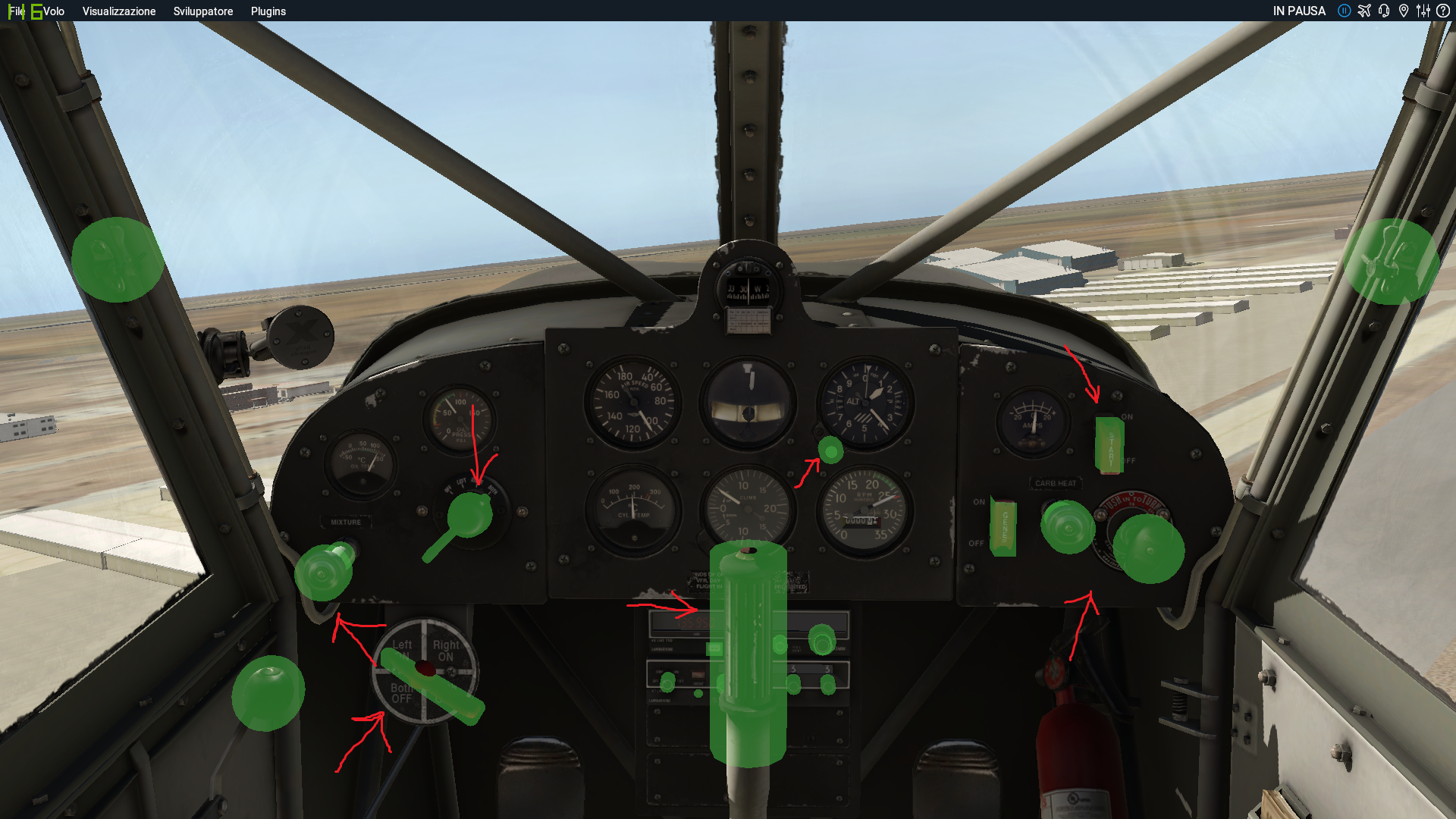Your Ultimate Guide to Keyboard and Mouse Gaming Is Here!
If your into keyboard and mouse gaming and your passion is X Plane 11 I will show you how to pass the time flying your favorite flight simulator. It may be a preference and the freedom of just keyboard and mouse on a laptop or it may be a financial decision as you cant yet afford a joystick.
You may be on the move and its inconvenient to carry a joystick setup for when you want to fire up X Plane 11. Whatever the reason I want to make it easier for those just starting out with sim flying in X Plane 11.
This requires a good knowledge of your keyboard commands to fly well and the addition of a great plugin called BetterMouseYoke will make your experience amazing for sure.
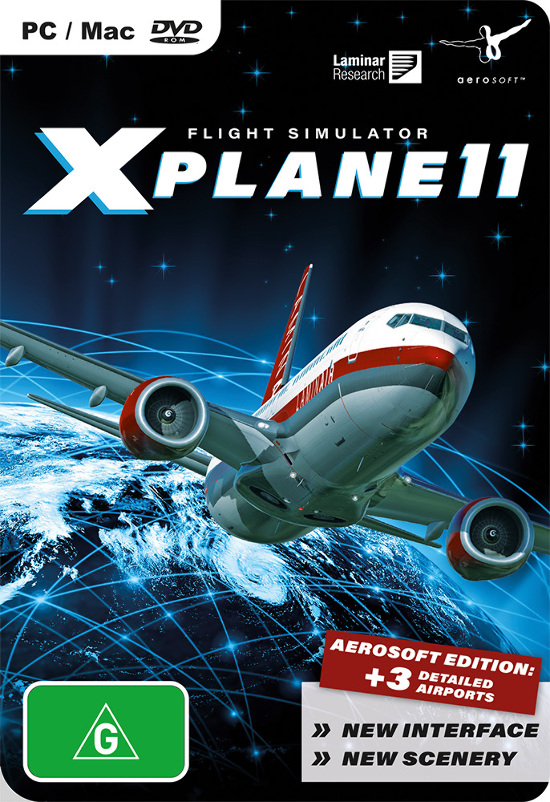
Using Your Keyboard and Mouse Gaming to Fly.
The keyboard and mouse as a controller is an extension of your hands in X Plane 11. You can push buttons, rotate switches very intuitively. When your mouse curer hovers over something that can operate it changes shape and colour to green.
IF you see a cross with 4 arrows you can grab it by holding down the left mouse button and hold the Joystick or Yoke. If you hover over the engine/mixture/prop/reverse thrust levers you can also grab them and move them as desired.
If you encounter a arrows they will show you you can rotate a switch by holding down the left mouse button either side of the switch to rote it to change frequencies on your radios etc. IF your not sure of what controls you can interact with or you have a cockpit full of green squares which show you what can be interacted with go tot he 1st menu screen and you will see a box that shows/hides interactive buttons.


X Plane 11 Keyboard and Mouse Gaming Commands.
Lets look at the primary controls you need to get keyboard and mouse gaming with X Plane 11. We will use the mouse for flying including flight & engine controls as well as views to get you started. Knowing your engine controls and setting up your views so you can look around is the first step. If you don’t have a Num Pad this could be a challenge.

Engine Controls.
The basic engine controls are the F1 & F2 where the throttle commands are then F3 & F4 to control the Prop then Mixture with F5 & F6 which will have you in control fast. The keyboard and mouse can be used normally by holding down the left mouse button and this will grab a yoke or joystick. The mouse cursor changes to 4 arrows when it is over an item it can control or hold. It is also possible to move the engine controls and much more like flaps and gear levers as well.
View Controls.
General View Controls are available with “W” being the pilot view which can be moved around with Arrow Keys to rise or lower as well move your point of view left and right. You can Rotate your View with the Q & E keys then Look down or up with the F & R Keys respectfully.

Save Your Views – X Plane 11.
Setting your preset views in X Plane 11 are very easy to do in a minute. Hit “W” for your Pilot View and then adjust up and down with the arrow keys. Once happy you can hold the CTR + any NumPad 1 Key to save the view. Next use the Q keys to rotate left so you can look out over the wing for example. Hold CTR + Num pad Key 2.
Rotate the view back tot he right and look over the right wing. Move up and down with the arrow keys if you wish then again hold CTR + Numpad 3. You now have centre plus left and right views saved. If you need to view the overhead then use the R & F keys to look up and down. Once your happy hold the CTR + Numpad 4. You can arrange these in any pattern you like.
I prefer Num7 as Look left, Num 8 centre view, Num 9 as right view.



Flaps Brakes.
Let’s look as some more important controls for your mouse and keyboard flying like flaps, brakes,
Flaps: Up = 1 Speed Brakes: Up = 3 Pitch Trim: Up = ]
Down = 2 Down = 4 Down = [
Landing Gear Toggle: Up/Down = G
Wheel Brakes = B
Tail Hook = ALT + Q = Tail Hook Down Canopy: Open = ALT + E
ALT + W = Tail Hook Up Close = ALT + R
These important commands you can now slow down as well as stop your aircraft on a runway or even an aircraft carrier as well as open the cockpit to welcome your adorning ground crew and bath in your piloting skills.

Better Mouse Yoke – Make flying a Breeze.
Better Mouse Yoke is an amazing but simple plugin which will remove all that over sensitivity. Created by Richard Bergquist, BetterMouseYoke is a great plugin allowing those annoying squares in the middle of the screen to disappear as well as allow you a lot more finesse and control over the Yoke/Joystick as well as intuitive rudder controls.
Installing BetterMouseYoke.
To get flying with better mouse yoke there are a few quick steps to complete and you will be flying easily with the birds.
- Download BETTERMOUSEYOKE Here
- Extract Better Mouse Yoke and place the folder into C:/Xplane11/resources/plugins.
- Copy the Settings.ini text from below and place it in notepad. Don’t make any changes!
- Save the file as Settings.ini and copy it into C:/X Plane 11/Resources/Plugins/Bettermouseyoke (Folder)
- Start X Plane and allocate a Start/Stop Button. X Plane will prompt you to do so in the joystick or controller menu.
- Start Flying – Congratulations your all done!

Settings.Ini File
Copy the text below:
Place it in Windows notepad and save it as:
Settings.ini




Click – Picture to Purchase.
Settings File – You can Copy This!
[settings]
# When entering mouse yoke mode, set the mouse cursor to align with
# the current yoke deflection to avoid rapid movements.
# Set to 0 to disable.
set_pos = 1
# Change the mouse cursor symbol when in yoke or rudder mode. Set
# this to 0 to disable.
change_cursor = 1
# Defines the mouse movement range for rudder deflection in rudder mode.
# In other words, the greater the value, the greater the distance between
# the two green vertical bars on the screen.
rudder_deflection_distance = 100
# The speed (in units per second) with which the rudder returns to the
# neutral position after exiting rudder mode.
# The default value of 2.0 means that it takes the rudder half a second
# to return to neutral from full left or right deflection.
rudder_return_speed = 2.0
Place this file in your C:/X Plane/Resources/Plugins/bettermouseyoke


There is the 64 File – Readme File – the Settings.ini file
Here is a great video on how to set it up!
Conclusion.
Better Mouse Yoke is an amazing tool if your struggling to fly mouse and keyboard. Please note you cannot assign keyboard controls to keys! Its Joystick, maybe a controller may work or the mouse and keyboard as shown. I hope you enjoy this amazing plugin if your flying on the move on a laptop and dont have a controller handy.
Author.
Brendon McAliece is a multi lingual-expat who brings over three decades of flight simulator/PC building experience as well as over two decades of real world jet fighter experience as a weapons/egress technician. He holds a sport pilot certificate giving him real world flying experience. Hi travels have taken him from Europe to the Middle East, Asia and his home of Australia. He has a passion for travel, languages, Flight simulation as well as Guitaring and Coffee. You can read more in his blogs below.

Learn more @
DreamingGuitar.com – DreamingCoffee.com – LetsFlyVFR.com
As an Amazon affiliate I may earn on qualifying sales.