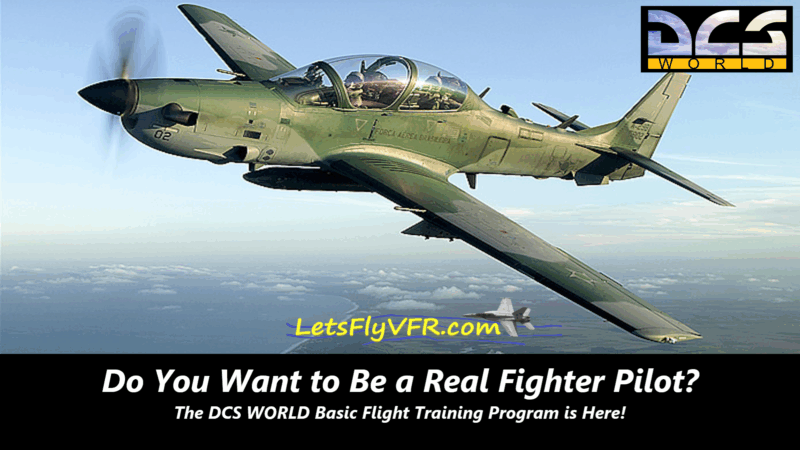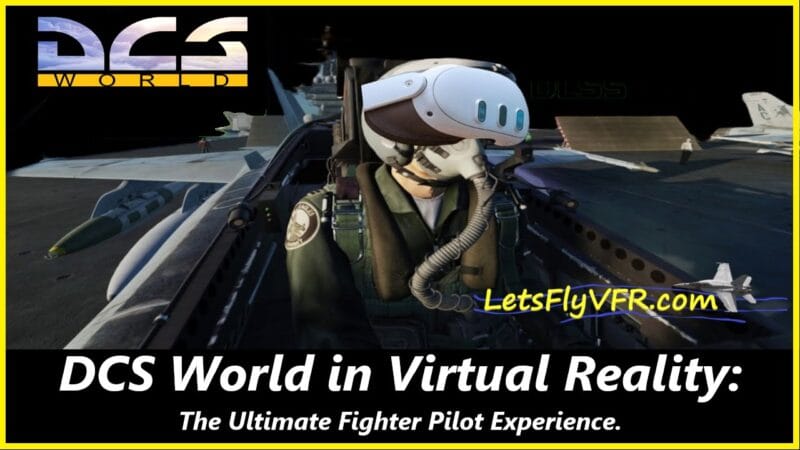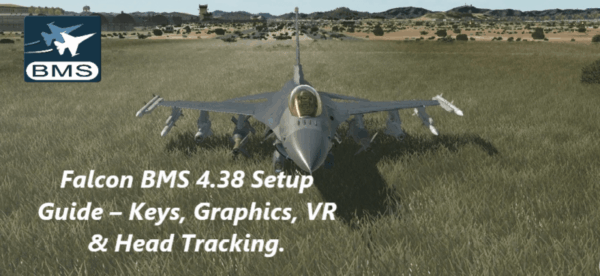Why is my X-Plane 12 Blurry? Crystal Clear Graphics Are Possible.
Why is my X-plane 12 Blurry? If your experiencing graphical issues in flight simulators it can be very frustrating, especially in a visually immersive platform like X-Plane 12. If you’ve encountered a narrow horizontal band of fuzziness or shimmering in your view—or even full-screen fuzziness—this guide will help you identify the causes and offer practical solutions.
Understanding the Problem

The “fuzzy band” effect users see in X-Plane 12, especially in VR, is not uncommon! Flying X-Plane 12 even with a more modern GPU such as an 8GB RTX 3070 GPU which avoids VRAM exhaustion may not be the whole answer so we must also consider that similar symptoms can arise due to:
- Render Engine Behavior: X-Plane 12’s rendering engine dynamically balances quality and performance, which can create issues in complex scenes.
- Graphical Settings Misconfiguration: Overloaded settings like 3D Vegetation or excessive Anti-Aliasing can cause anomalies.
- VR-Specific Challenges: VR demands higher GPU bandwidth and rendering accuracy, amplifying subtle artifacts.
- Driver or Shader Issues: Corrupted shaders or driver inconsistencies can result in unusual image distortions.
- Hardware Bottlenecks: While you may not face VRAM issues, others might, especially on GPUs with less memory.
Key Causes of Fuzziness in X-Plane 12
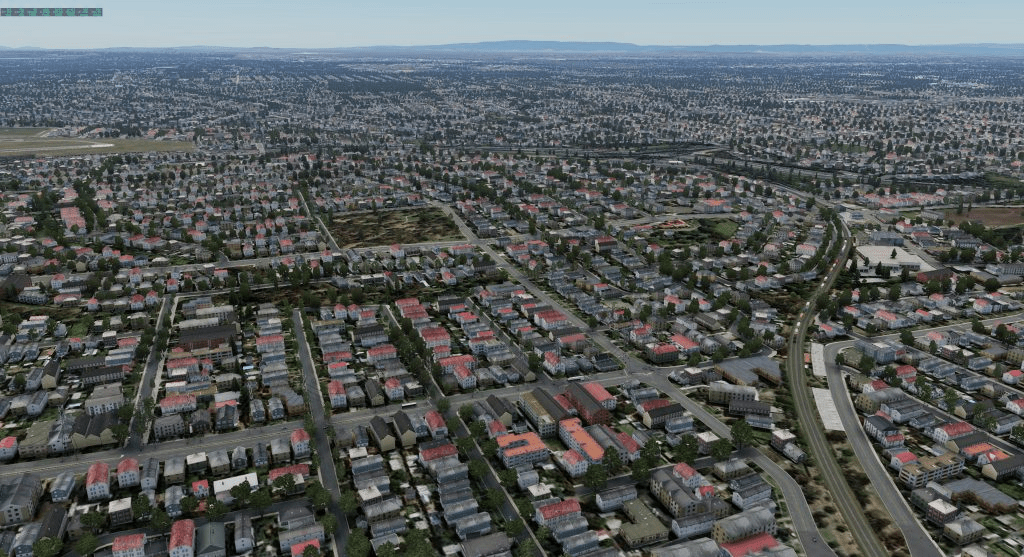
- High Vegetation and Object Density
- Impact: The 3D Vegetation slider controls the density and complexity of trees, which are rendered with multiple texture layers. Excessive vegetation can lead to texture blending issues and shimmering effects, especially near the horizon.
- Solution: Lower the 3D Vegetation setting. Start with “Medium” and test performance. Reducing this setting has already helped improve your issue from full-screen fuzziness to just the central band.
- Texture Quality and VRAM Exhaustion
- Impact: X-Plane 12 uses VRAM to store textures for scenery, cockpit instruments, and objects. If VRAM usage exceeds GPU capacity, the engine swaps textures into system memory, causing visual artifacts like blurriness, shimmering, or delays in texture loading.
- How to Check VRAM: In X-Plane 12 settings, check the “VRAM Profiler” to see real-time memory usage.
- Solution:
- Reduce Texture Quality in X-Plane settings.
- Disable add-ons or high-resolution third-party scenery.
- Close background programs that use GPU resources.
- Anti-Aliasing and Filtering Settings
- Impact: Over-aggressive anti-aliasing (AA) or poorly configured anisotropic filtering can cause blurry edges or shimmering on distant textures.
- Solution:
- Lower Anti-Aliasing settings to reduce GPU strain.
- Enable anisotropic filtering (set to at least 8x) to improve sharpness at oblique angles.
- Adjust these settings in X-Plane first, then fine-tune in your GPU control panel if needed.
- Level of Detail (LOD) Management
- Impact: LOD settings control how much detail is rendered at a distance. Higher settings can cause texture and object overload, especially in VR.
- Solution: Lower the World Object Density and LOD settings slightly. Test the performance tradeoff in complex areas.
- VR-Specific Rendering Challenges
- Impact: VR effectively doubles the rendering workload by generating separate images for each eye. This can amplify minor graphical issues, making fuzziness or shimmering more noticeable.
- Solution:
- Lower VR resolution scaling within X-Plane or your VR software.
- Reduce supersampling settings in your VR headset configuration to minimize GPU demand.
- Check for VR headset firmware updates that improve rendering stability.
- Outdated or Incorrect GPU Drivers
- Impact: Graphics drivers optimized for other games may not handle X-Plane’s Vulkan/Metal rendering pipeline efficiently, causing anomalies.
- Solution:
- Update your GPU drivers to the latest version.
- If the issue persists, roll back to a version known to work well with X-Plane 12.
- Shader or Plugin Conflicts
- Impact: Corrupted shaders or incompatible plugins can cause visual glitches.
- Solution:
- Run the X-Plane 12 installer to verify and repair core files.
- Temporarily disable all third-party plugins and custom scenery to isolate the problem.
- Monitor and Display Resolution Issues
- Impact: Using a monitor with non-native resolution or incorrect scaling settings can create artifacts like blurriness or shimmering.
- Solution:
- Ensure your display resolution matches your monitor’s native resolution.
- Use scaling options like 100% DPI scaling for the sharpest image.
- Latest CPU’s Available Now – Amazon.com
- Get a NEW GPU Best Performance – AMAZON.com
- Upgrade RAM Here today – AMAZON.com
- Prebuilt PC Options – AMAZON.com
Advanced Debugging for Persistent Issues
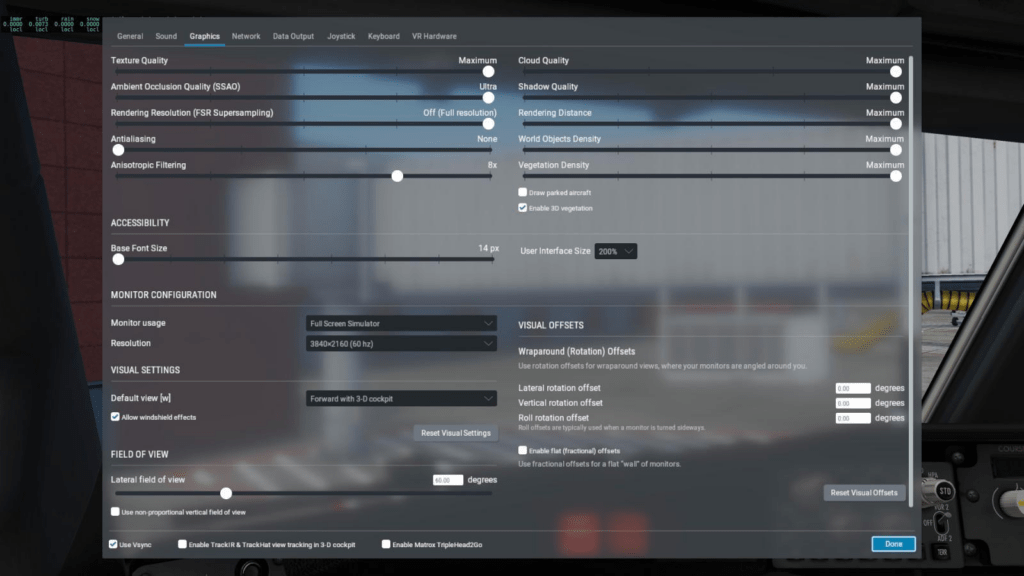
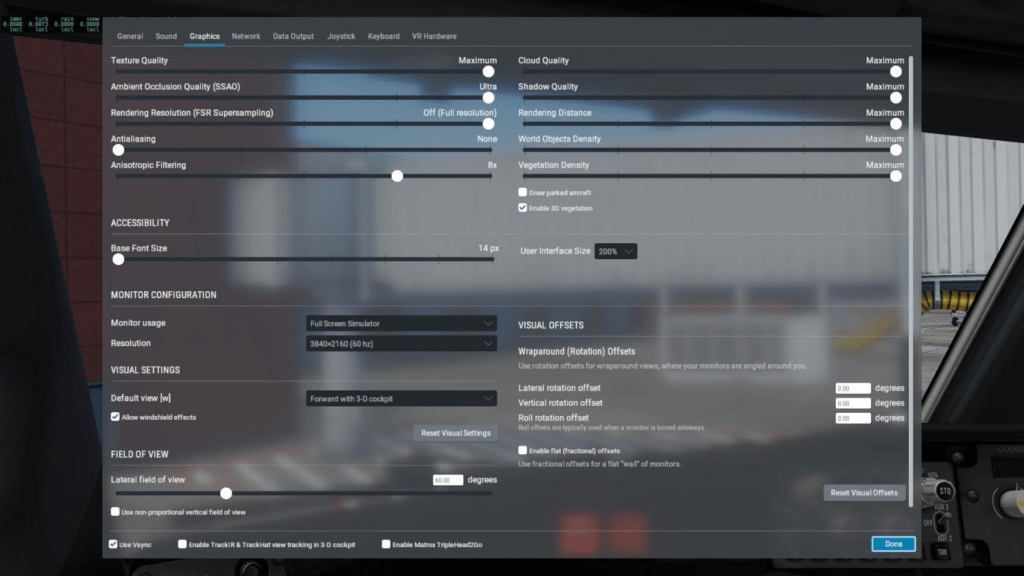
- Switch to Vulkan/Metal Rendering
- In X-Plane settings, enable Vulkan (Windows/Linux) or Metal (macOS). These APIs often offer improved performance and stability over OpenGL.
- In X-Plane settings, enable Vulkan (Windows/Linux) or Metal (macOS). These APIs often offer improved performance and stability over OpenGL.
- Test with Default Scenery and Aircraft
- Remove third-party scenery and test the default environment to rule out conflicts caused by high-detail add-ons.
- Remove third-party scenery and test the default environment to rule out conflicts caused by high-detail add-ons.
- Monitor GPU Load
- Use software like MSI Afterburner to monitor GPU usage, temperature, and VRAM consumption in real time. This can help identify bottlenecks.
- Use software like MSI Afterburner to monitor GPU usage, temperature, and VRAM consumption in real time. This can help identify bottlenecks.
- Optimize for VR Performance
- Reduce settings like 3D Vegetation, World Objects, and Reflections in VR mode to balance clarity and smoothness.
- Consider using utilities like OpenXR Toolkit (if compatible with your headset) for additional VR performance tweaks.
- Joystick / HOTAS – AMAZON.com
- Rudder Pedals – AMAZON.com
- Throttle Quadrant – AMAZON.com
- Gaming Chair – AMAZON.com
- VR Headset – AMAZON.com
Why is my X-plane 12 Blurry? – Conclusion

The narrow band of fuzziness or shimmering you’re seeing in X-Plane 12 can stem from a mix of rendering complexities, graphical settings, or VR-specific demands. For users like you with an RTX 3070, the GPU has ample capacity for X-Plane 12 in most scenarios. However, optimizing settings like 3D Vegetation, anti-aliasing, and texture quality can significantly improve the visual experience without sacrificing performance.
For those encountering VRAM issues, reducing texture quality or disabling high-resolution add-ons is key to avoiding artifacts. In VR, dialing back supersampling and resolution scaling can further smooth out visuals.
Finally, if the problem persists, leveraging community support through the X-Plane forums and staying updated with the latest patches can help ensure your simulator runs flawlessly. Fly safe, and enjoy the skies!
Author

Brendon McAliece (Aka Gunnie) is a military veteran with 23 years working on Jet Fighters, their weapons systems and ejection seat/module systems as well as munitions and R&D. Involved with flight simulation since the 1980s, he has flown all the major flight simulators over the years.
He is an Australian expat who has lived in Malaysia, UK, Saudi Arabia and more recently Thailand. He is a multi-lingual blogger who loves to share his life experiences here on LetsFlyVFR.com and DreamingGuitar.com, with his lifestyle and Travel experiences Blog plus his Dreaming Coffee website.
Learn More @
DreamingGuitar.com – DreamingCoffee.com – LetsFlyVFR.com
( HOME – BLOG – SHOP – ABOUT )
As an Amazon affiliate I may benefit from qualifying sales.