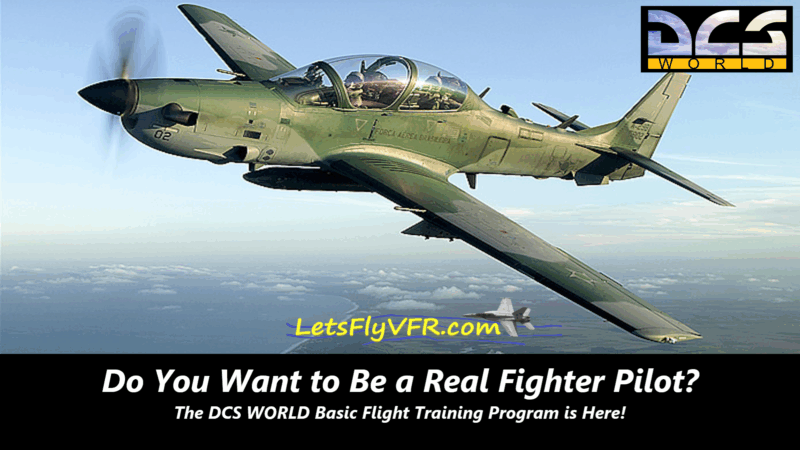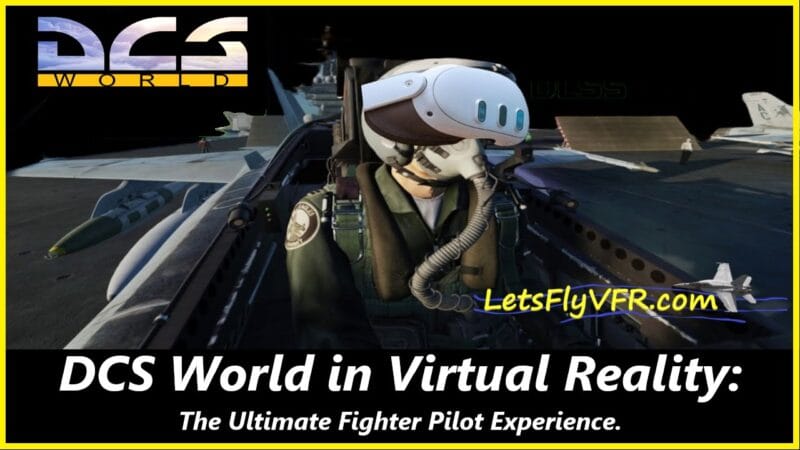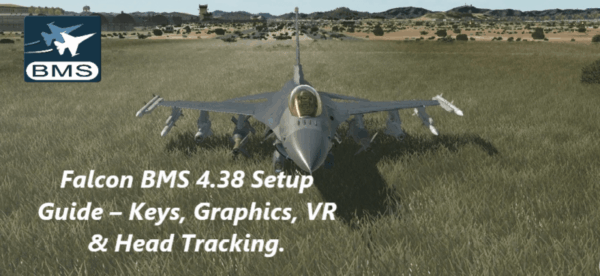How To Clear Cache To Ensure An Awesome Gaming Experience.
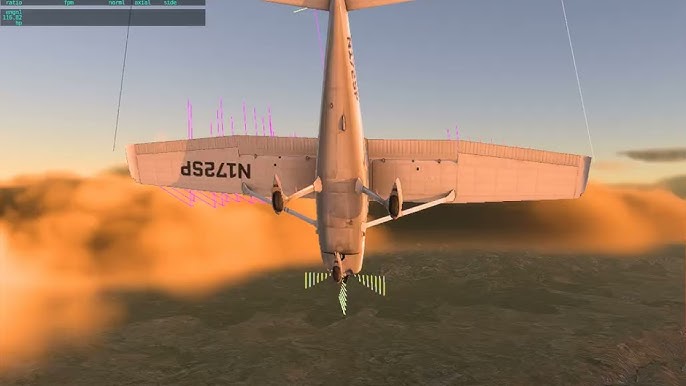
Learning the simple and easy task like how to clear cache in your gaming rig is important as over times files are built up just filling up your valuable storage space. We all get regular updates to our flight simulators, operating systems as well as driver updates for our GPUs from Nvidia and AMD. These can leave unwanted files on our drives, but more importantly if we clear cache regularly we can avoid issues created by new driver features when old texture files are still being used. This may help with maintaining performance.
How Often Should I Clear Cache on my PC.
This is a case by case answer to be honest. I personally do it pretty regularly with shortcuts that I have placed on my own desktop. The most often cleaned folders for me are DCS World MetaShader2 and FXO folders, these fill up quite a bit over time.
X Plane 12 has its own shader cache files you can clean to ensure your using the latest version. These are created each time you start up your program of choice as well as saving space.
Nvidia and AMD both have their own shader caches hidden away so they are also worth keeping clean. its easy to find them in their own relative shader folders. Let’s not forget windows, where they may not be shaders but it creates an excessive amount of unused files that take up space so that is another place we can tidy up.
Windows itself does not go unnoticed either, with Prefetch folders as well two temporary folders known by %temp% and just Temp. These fill up like a waterfall every time we use our PC’s so its very worth while cleaning them out so as to keep Windows 10/11 rubbish to a minimum.
- Latest CPU’s Available Now – Amazon.com
- Get a NEW GPU Best Performance – AMAZON.com
- Upgrade RAM Here today – AMAZON.com
- Prebuilt PC Options – AMAZON.com
Lets Get Cleaning!
So what order should we clear cache on our PC? It really doesn’t matter what order but if your flying DCS World or X Plane for example on a regular basis then there is lots of shader files there to remove for sure! My personal clear cache process is Windows then DCS, X Plane 12 then Nvidia Drives on my own system.
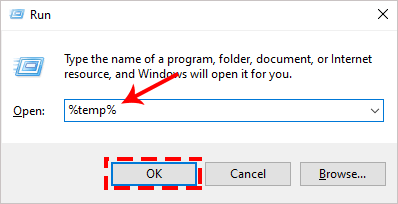
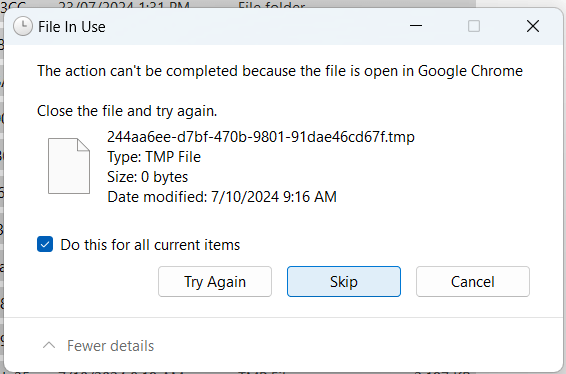
1. Windows %temp% Cache
Windows has a couple places and ways to clean up cache and other unused files so lets do that first. Simply type WINDOWS + R keys to open the RUN command. In the search box type %temp% and hit enter. The temp folder will appear. CTR + A to select them all and hit delete. If any files are being used you will get an error message so just choose skip and tick the box for all files. The currently in use files will remain and the rubbish will get deleted.
2. Clean Your Temp Files!
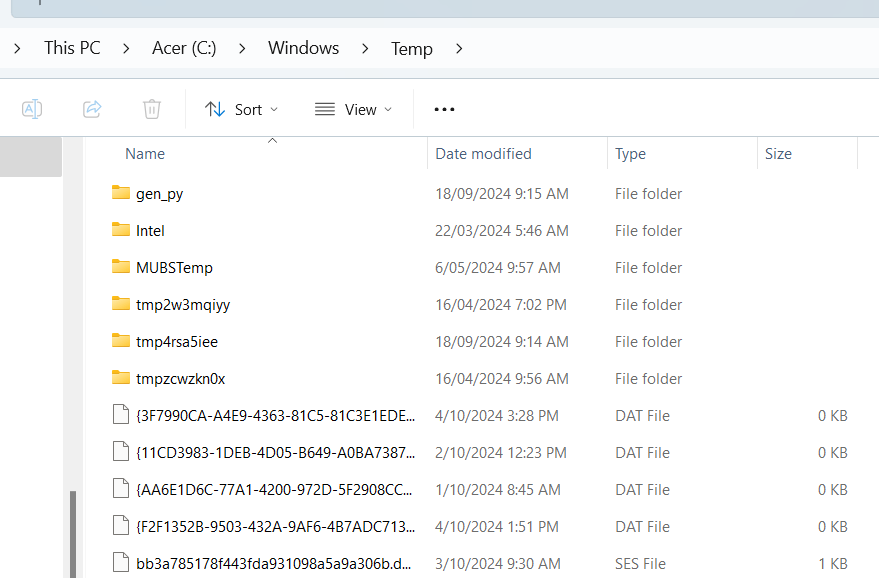
There is another location which is just TEMP we can clean. This holds even more mostly unused files that were used by open programs in the past but not now in most cases. Again when we go to delete these files if they are required you will be told and click the box to allow all required files to be skipped and just the old one will be deleted.
Its a real myryad of locations so ill put all the links required at the bottom once I’ve finished guiding you through the many cache locations.
THe process is the same as the previous step. Select WIN + R to get the run menu. Enter TEMP and follow the prompts. Again any inuse files will cause a dialog box. Normally again you click the skip and tick the box so the unused files get deleted.
3. AMD Cache Locations to Clean
You can find the location C:\Users\YourName\AppData\Local\AMD\ that is called DxCache. This is for DX12 Games. Now you have Dxcache for DX11 and DxcCache for DX12 cache stored in these folders. Delete the contents and as always if its in use tick the skip option and delete the old stuff.
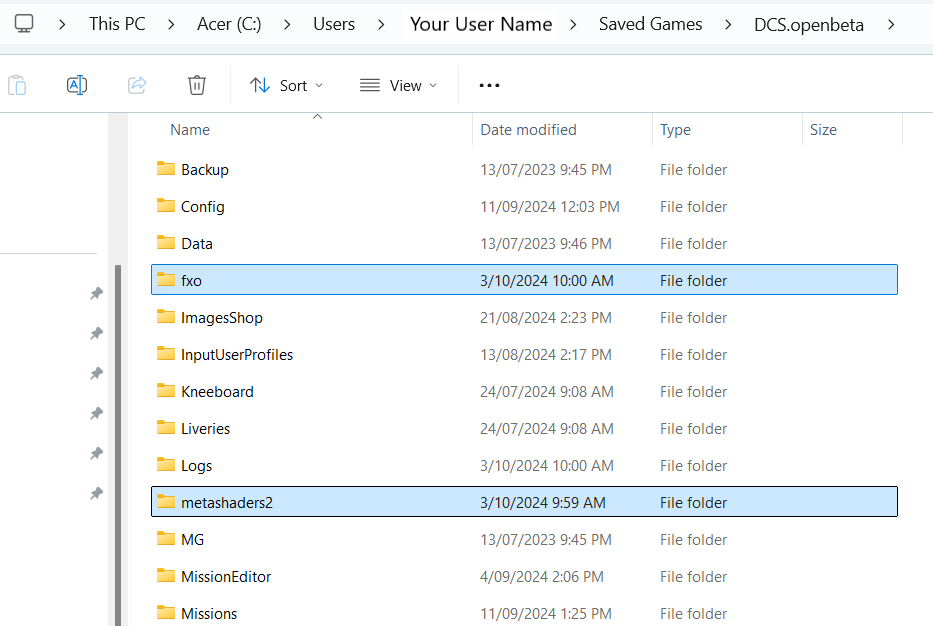
4. DCS World Cache Cleanup.
DCS World can create new meta shaders and files every time it loads and to ensure it isn’t using an old one its often good to delete the existing files on a regular basis. Does it only create a new Meta Shader file every time it loads or only when something changes like a location or swapping from a MP Server to a single mission?
To clear the shader cache in DCS World there are two folders you need to locate. These two folders are Metashaders2 and FXO folders.
These are located in C:\Users\User Name\Saved Games\DCS.openbeta. Please note with the most recent update of DCS the OPEN BETA has been removed, so the OPENBETA may or maynot have changed name now only to be DCS. Just take note if your not seeing what you expected. I don’t think my laptop or desktop actually changed the name from Open Beta.
5. X Plane 12 Shader Cache
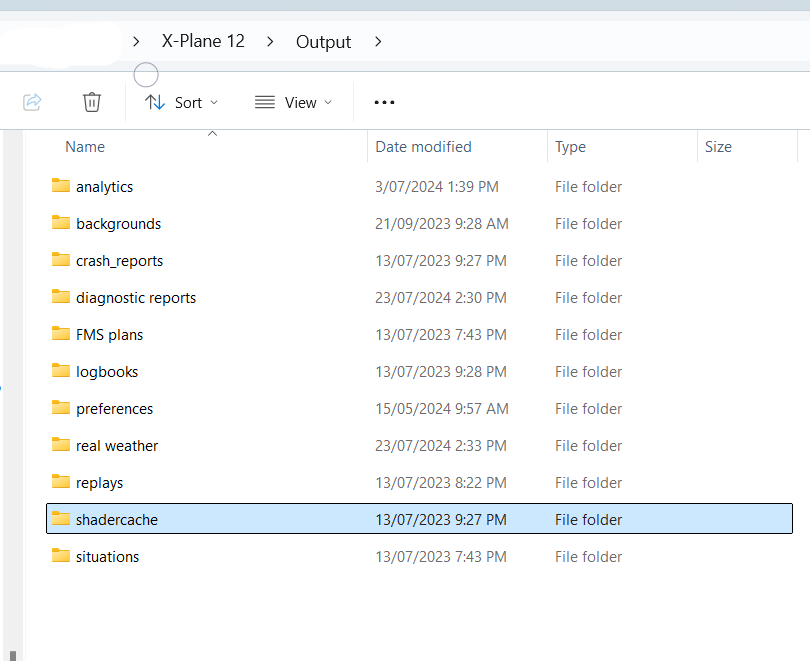
In X-Plane 12, the Meta Shader files are typically created or updated when there are changes in the rendering environment. This includes scenarios like changing locations, switching from multiplayer servers to single missions, or altering graphics settings. Essentially, any significant change that affects how the game renders the scene can trigger the creation or update of Meta Shader files.
This makes it worth while clearing out shader cache occasionally to ensure your on the latest version. This can help optimize performance and reduce loading times. Do you need help with any specific performance issues?
X Plane 12 Shader cache is located at C:\X-Plane 12\Output\shadercache\vulkan. Here you will find the Meta Shaders that X Plane 12 Uses for your flights. Feel free to delete the contents. Again if its using them go through the tick and skip dialog box.
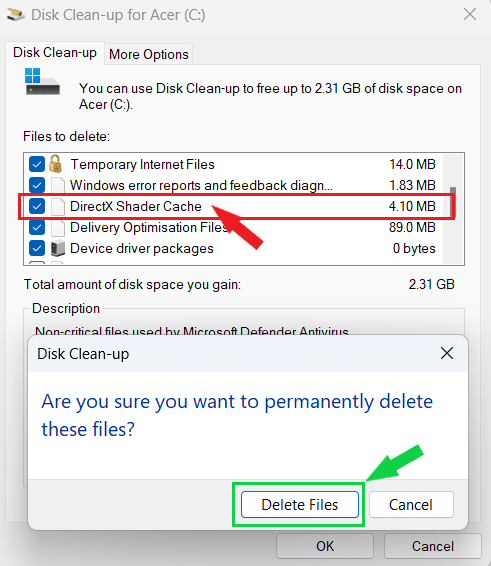
4. How To Clear DirectX Shader Cache In Windows.
Cleaning up your graphics cards Direct X files can be done with a windows application called DISK CLEANUP. To access the tool simply write DISK CLEANUP in the search bar of your Windows 10/11 machine. There will be a pop up window and here you can select all the items including the DIRECTX Shader cache to clean up.
Note you can also optionally select the OLD windows files and delete these as well. You can save quite a bit of space doing this if you have not done it previously. Each update seems to leave quite a lot of files. So I recommend using the option to remove leftover windows update files.
When your happy hit the Delete Files button and sit back for a few seconds for the application to do its job.
In just a few seconds you’ve cleaned out even more of the junk clogging up your PC and by now it’s probably singing your praises as the master cleanup king!
5. DXCACHE & GLCache Folder – Nvidia Cleanup TIme!
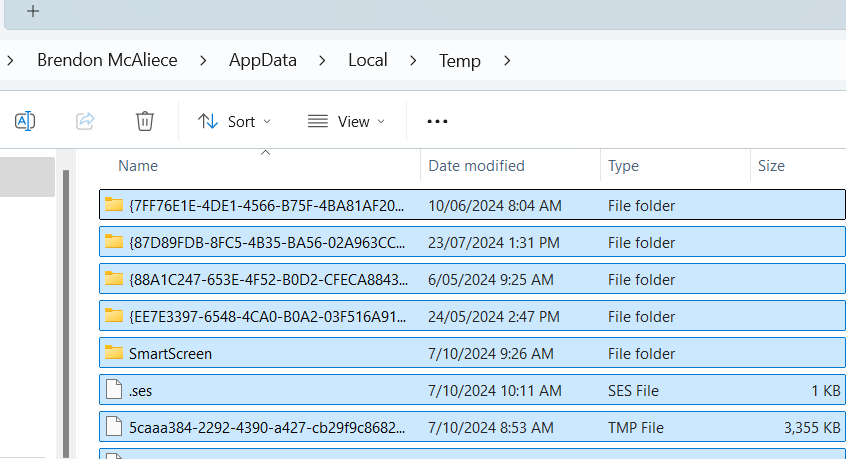
Nvidia Loves to leave you unused cached files so lets clean them up quickly and easily. There are two locations to empty which are the DXCache and the GLCache folders. To access these folders simply again type in Win + R so you get the run command window and type in %LocalAppData% then hit enter.
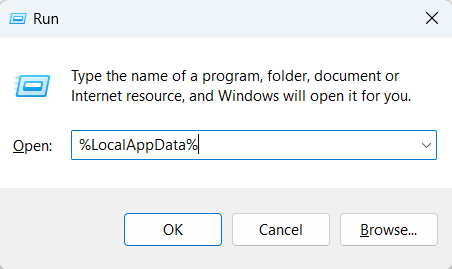
You need this path so scroll down to find NVIDIA folder but NOT the NVIDIA CORPORATION folder below it. Open it to find C:\Users\YOUR NAME\AppData\Local\Temp Delete the contents in here!
6. More NVIDIA Cache
Nvidia still has a GLCache folder hidden away so lets go there next! Again hit the Win + R key and type C:\Users\YOUR NAME\AppData\Local\Nvidia and you will find the GLCache Folder. Open the folder and delete the contents which is often only a single or two files at least when I have cleaned it out.
7. Prefetch – Often Forgotten Cache Bonanza!
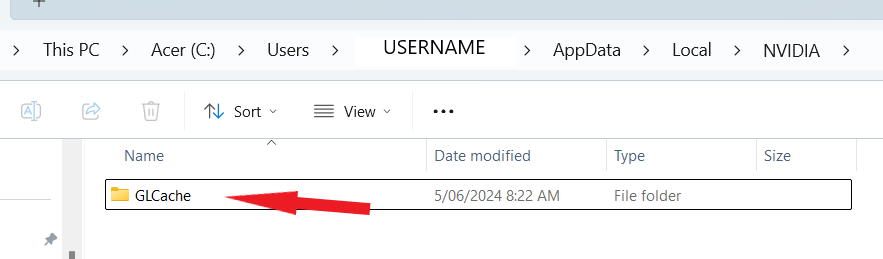
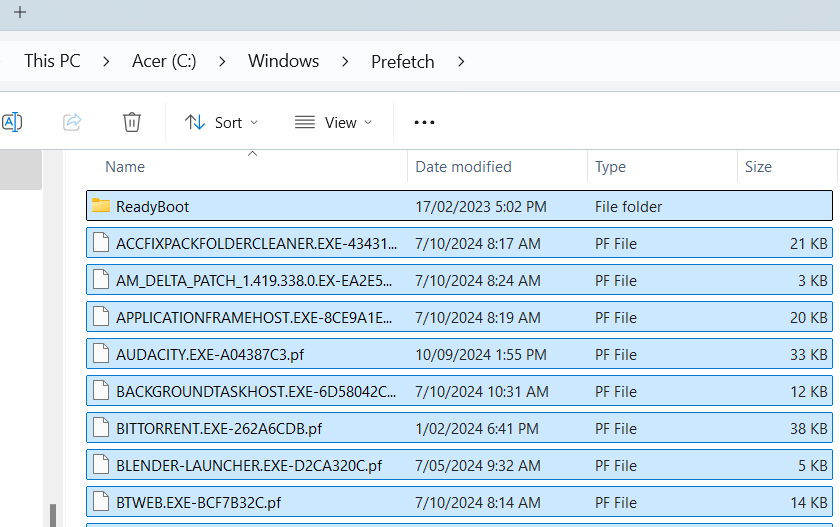
Prefetch is another location WIndows stores heaps of unused files that just clog up your storage and possibly detrimental to overall performance. Yet again hit the Windows + R key to get the Run Dialog Box.
Here type PREFETCH in the box. Of it asks for permission, hit OK as its not dangerous to remove these files at all. You will be presented with a screen full of what is pretty much junk files that can be removed. Select them all with ALT + A for ALL and hit delete. Confirm its ok if asked! There you’ve cleaned another folder full of rubbish files.
As with all these cleaning tasks your PC will recreate the files it needs them as it starts a program and finds the requirements missing. You will have the latest versions of the meta files with any new driver or updates included. Again if it requires some files you have selected you will get a dialog box saying it needs them and you should click the box to allow all required files to remain.
- Joystick / HOTAS – AMAZON.com
- Rudder Pedals – AMAZON.com
- Throttle Quadrant – AMAZON.com
- Gaming Chair – AMAZON.com
- VR Headset – AMAZON.com
Performance Gained or Not?
I believe it’s good sense to keep your system clean and updated. By removing the junk and keeping drivers up to date we have the best change of maintaining performance and limiting BSOD issues! There are many many videos professing massive performance improvements, but it,’s mostly a load of rubbish! There is no real reason other than old files with previous updates that could cause problems.
On a few occasions when X Plane or DCS have been a bit narky and crashing, I have done a clean up session using the above links. Often the issue was the old Meta Shaders and the issue went away. PC’s a fickle animals and complicated with all the massive variety of hardware combinations available. The drivers and plugins we add to them in the hope of better performance and stability can often be the culprit of our issues.
One piece of advice I personally follow is the KISS principal! Keep It Simple Stupid! We create many issues for ourselves downloading the latest app in the home of performance gains that in practice often prove negligible to nil. I discovered turning off my Oculus Tray tool in DCS World last night gave me an improvement from 45 to 60 FPS just because of the settings I had on it. K.I.S.S people and make your life simpler every day! Appreciate your reading my blog! I hope it helps you.
Review:
To get up your Run Command– Win Key + R
Commands:
- C+WIN + R Type Temp
- Win +R Type %temp%
- C:\Users\YourName\AppData\Local\AMD\DxCache
- C:\Users\User Name\Saved Games\DCS.openbeta/ FXO & Metashaders2 (Folders)
- Win + R Type DISK CLEANUP
- C:\Users\YOUR NAME\AppData\Local\Nvidia – GLCache Folder
- Win + R Type PREFETCH
Author.

Brendon McAliece (Aka Gunnie) is a a military veteran with 23 years working on Jet Fighters, their weapons systems and ejection seat/modules as well as munitions and R&D. Involved with flight simulation since the 1980s, he has flown all the major flight simulators over the preceding years.
He is an Australian expat who has lived in Malaysia, UK, Saudi Arabia and more recently Thailand. He is a multi-lingual blogger who loves to share his life experiences here on LetsFlyVFR.com, DreamingGuitar.com, with his lifestyle and Travel experiences Blog, Dreaming Coffee website.
Learn More @
DreamingGuitar.com – DreamingCoffee.com – LetsFlyVFR.com
( HOME – BLOG – SHOP – ABOUT )
As an Amazon affiliate I may earn on qualifying sales.