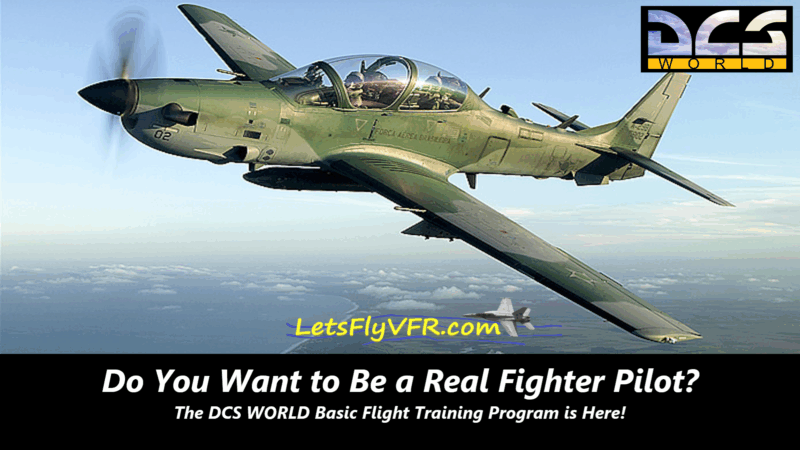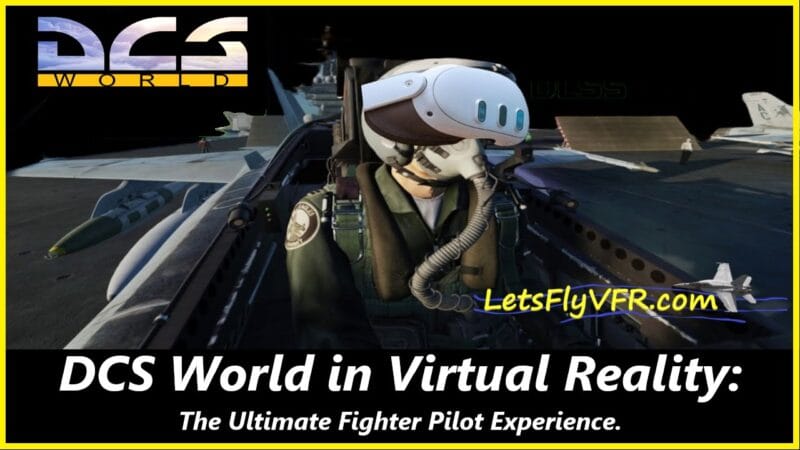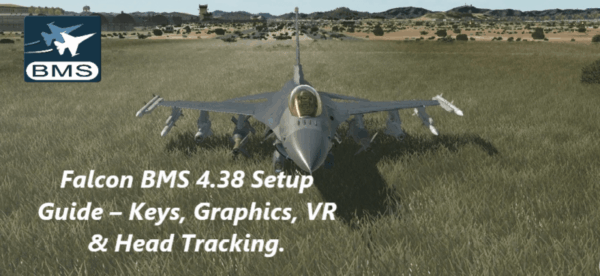Windows 11 Lag Fix the Tools You Need Now.
Windows 11 is the latest operating system released by Microsoft. It comes with several new features, including a revamped user interface, improved performance, and better security features.
However, some users have reported experiencing lag and slow performance issues with their Windows 11 system. In this blog post, we will explore the common issues causing Windows 11 lag and provide solutions to fix them.
Common Issues causing Windows 11 Lag.

- Outdated drivers
- Background applications consuming resources
- Insufficient memory
- Full storage capacity
- Corrupted system files
- Incompatible applications
- Overheating CPU
- Poor network connection
Solutions for Windows 11 Lag.
Update Drivers.
- Update Drivers: Outdated drivers can cause several issues with the system, including lag. Updating drivers can improve system performance. To update drivers:
- Press Windows Key + X
- Click Device Manager
- Expand the category of the driver that needs updating
- Right-click on the driver and select Update driver
- Follow the prompts to update the driver
Check Background Applications.
- Check Background Applications: Background applications can consume system resources, causing lag. To check and close background applications:
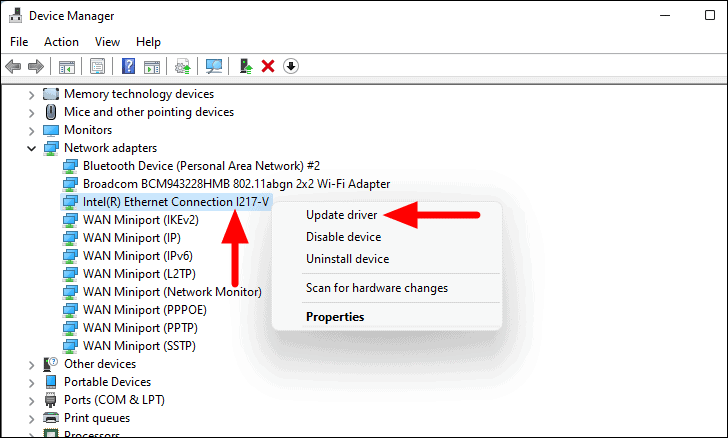
- Press Ctrl + Shift + Esc
- Click on the Processes tab
- Sort the applications by CPU or Memory usage
- Close the applications that are consuming high resources.
Memory Low? Upgrade!
- Upgrade Memory: Insufficient memory can cause lag. To upgrade memory:
- Check the system specifications for the required RAM capacity
- Purchase and install the required RAM
- Latest CPU’s Available Now – Amazon.com
- Get a NEW GPU Best Performance – AMAZON.com
- Upgrade RAM Here today – AMAZON.com
- Prebuilt PC Options – AMAZON.com
Clean Your Storage.
- Clear Storage Space: Full storage capacity can cause lag. To clear storage space:
- Open the Settings app
- Click on System
- Click on Storage
- Click on Free up space now
- Select the files to delete and click on Remove files
Repair System Files. Corrupt?
- Repair System Files: Corrupted system files can cause lag. To repair system files:
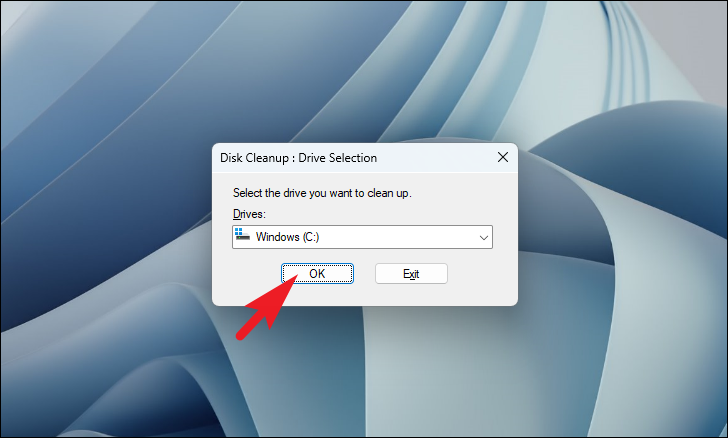
- Press Windows Key + X
- Click Command Prompt (Admin)
- Type sfc /scannow
- Press Enter
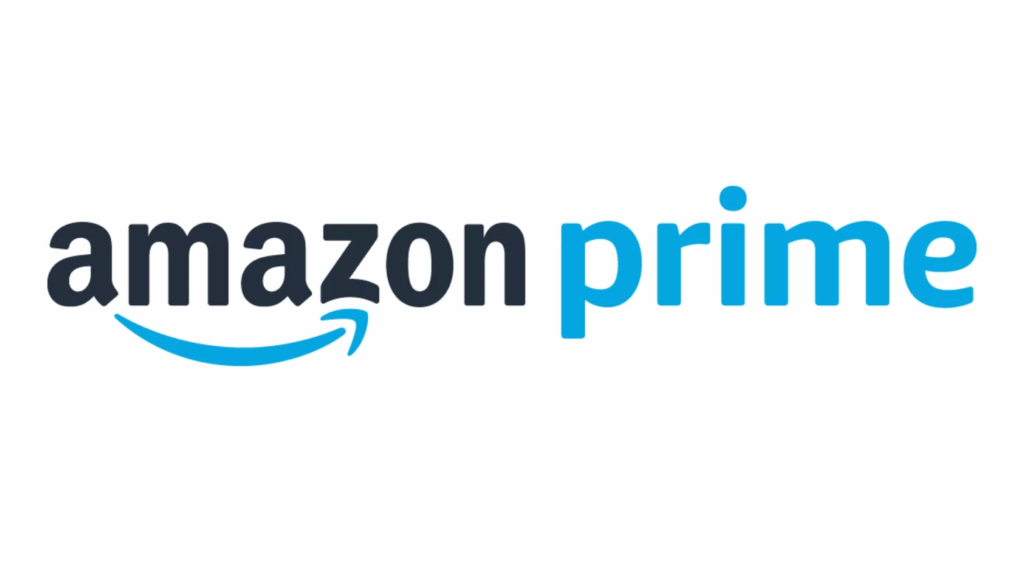
Uninstall Incompatible Applications.
- Uninstall Incompatible Applications: Incompatible applications can cause lag. To uninstall incompatible applications:
- Open the Settings app
- Click on Apps
- Select the incompatible application and click on Uninstall
Physically Clean PC.

- Clean CPU Fan: Overheating CPU can cause lag. To clean the CPU fan:
- Turn off the computer and disconnect it from power
- Open the computer case
- Remove the CPU fan
- Clean the fan with a soft cloth
- Reattach the fan and close the computer case
Improve Network Connection.
- Improve Network Connection: Poor network connection can cause lag. To improve network connection:
- Restart the router and modem
- Move the computer closer to the router
- Disable any VPN or Proxy connections
Resolution.
Windows 11 lag can be caused by various issues, including outdated drivers, background applications consuming resources, insufficient memory, full storage capacity, corrupted system files, incompatible applications, overheating CPU, and poor network connection.
By following the solutions outlined above, you can fix Windows 11 lag and improve system performance. It is essential to keep the system updated and regularly check for any issues that may cause lag.
Windows 11 Best Gaming Settings.
These general recommendations for optimizing gaming settings on a Windows PC can help you,gain performance easily and quickly. These are easy quick steps that may help improve gaming performance on Windows 11:

Optimize Gaming
- Optimize Windows 11 for Gaming: Windows 11 has built-in features to optimize the OS for gaming, and you can turn them on by following these steps:
- Open the Settings app by clicking on the Start Menu and selecting “Settings.”
- Click on “Gaming” in the left-hand menu.
- Under “Game Mode,” toggle the switch to “On.”
- Enable “Hardware-accelerated GPU scheduling” under “Windows HD Color settings”
- Enable “GPU scheduling” under “Graphics Settings”
- Enable “Override high DPI scaling behavior” and “Disable fullscreen optimizations” under “Compatibility”
Gaming Settings
- Adjust Game Settings: In-game settings can significantly impact gaming performance. Here are some settings you should consider adjusting:
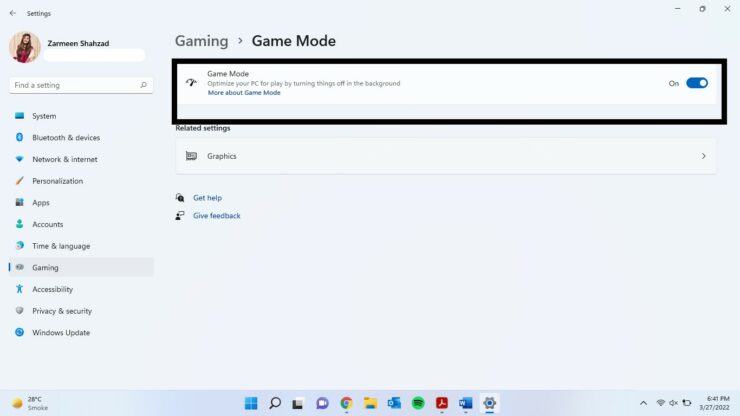
- Resolution: Lowering the resolution can improve performance, but it will reduce the image quality.
- Anti-Aliasing: This feature can be resource-intensive, so consider lowering the anti-aliasing settings to improve performance.
- Texture Quality: Higher texture quality can improve image quality, but it can also reduce performance.
- Shadows: Reducing the shadow quality can improve performance.
- V-Sync: V-Sync can cause input lag, so consider disabling it for better performance.
- FPS Cap: If your graphics card can’t handle a high frame rate, consider capping the frame rate to reduce strain on the card.
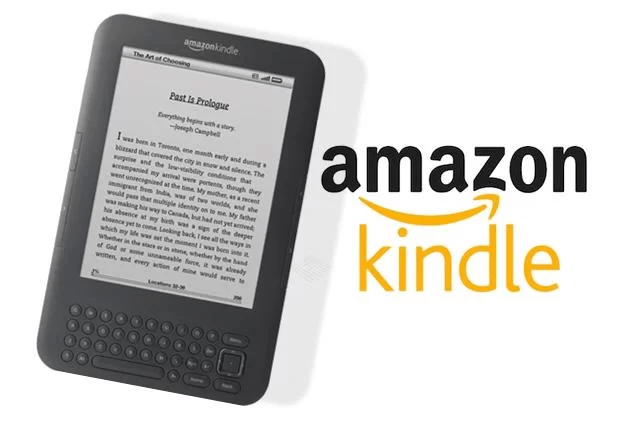
Overclocking GPU & CPU
Overclocking your CPU and GPU are a great and easy way to gain some more performance. There is always some performance does not utilize in your system so why, not Auto Overclock and release that performance getting more FPS.
Is Overclocking Dangerous?
The answer is generally not at all. A GPU graphics card comes with more than enough fans to keep cool. The easiest option is to use a program like MSI Afterburner to Automatically Overclock your GPU. It monitors your temperatures and performance to ensure every bit of performance.can be extracted safely.
Keep Cool
The same cannot always be said of the stock CPU coolers for CPUs. Personally discovered this not long ago and purchased an inexpensive aftermarket cooler which has improved the OC performance while the CPU remains cooler than before.
Software Overclock is Easy!
With Ryzen CPUs you can use Ryzen Master to auto overclock your CPU so why not. If the software to do it comes from the manufacturer then its got to be good.
I’m sure Intel have software if your CPU is unlocked which normally is a CPU with a “K” in its name such as I9 700K just as an example. Non K variants are locked and cannot be overclocked.
Conclusion
In conclusion, reducing lag in games is essential for an optimal gaming experience. By implementing the tips and tricks provided in this post, gamers can improve their gameplay and increase their chances of winning. Windows 11 gaming settings provide a range of features that can enhance gaming performance, including game mode, hardware-accelerated GPU scheduling, and variable refresh rate. These features, when used correctly, can significantly reduce lag and increase FPS.
Overclocking CPU and GPU can also provide a significant boost in gaming performance. However, it is crucial to note that overclocking can be dangerous and may lead to hardware damage if not done correctly. Fortunately, software overclocking tools provide a safer alternative that enables gamers to push their systems’ limits without risking damage.
It is also worth noting that while reducing lag is essential, it is not the only factor that contributes to a great gaming experience. Factors like graphics quality, sound, and gameplay mechanics also play a significant role in enhancing the gaming experience. Therefore, it is essential to strike a balance between reducing lag and optimizing other elements of the gaming experience.
In conclusion, gamers can enhance their gameplay by using the tips and tricks provided in this post, implementing Windows 11 gaming settings, and overclocking their CPU and GPU safely with software tools. By doing so, gamers can enjoy a smoother and more immersive gaming experience.

Author

Brendon McAliece (Aka Gunnie) is a military veteran with 23 years working on Jet Fighters, their weapons systems and ejection seat/module systems as well as munitions and R&D. Involved with flight simulation since the 1980s, he has flown all the major flight simulators over the years.
He is an Australian expat who has lived in Malaysia, UK, Saudi Arabia and more recently Thailand. He is a multi-lingual blogger who loves to share his life experiences here on LetsFlyVFR.com and DreamingGuitar.com, with his lifestyle and Travel experiences Blog plus his Dreaming Coffee website.
Learn More @
DreamingGuitar.com – DreamingCoffee.com – LetsFlyVFR.com
( HOME – BLOG – SHOP – ABOUT )
This page has been viewed 0 times.
As an Amazon affiliate I may benefit from qualifying sales.