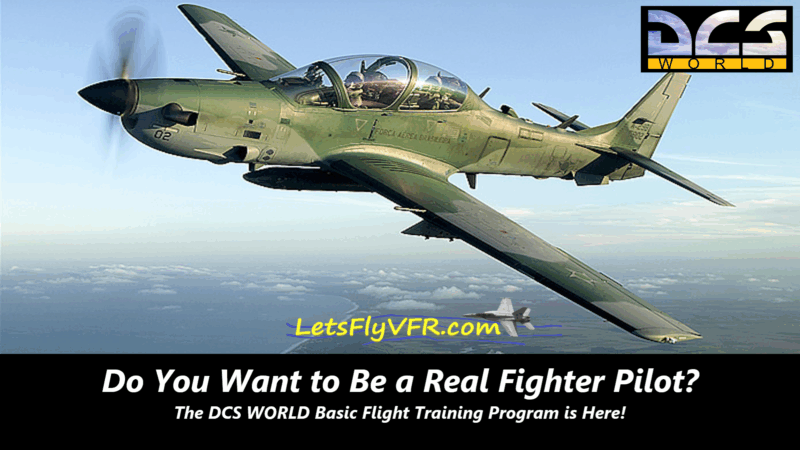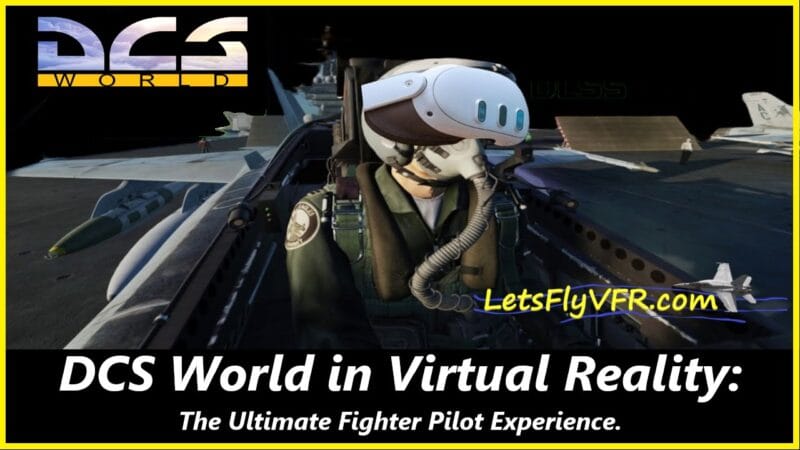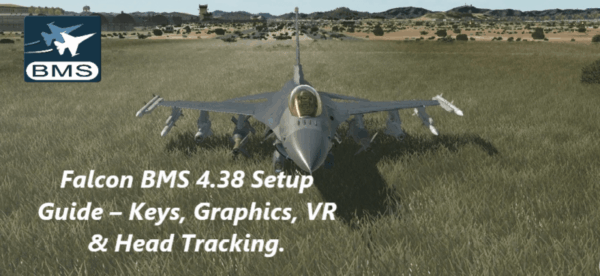Ultimate X-Plane 12 Keyboard Shortcuts Guide for Beginners and Pros: Master Your Flight Sim.
X-Plane 12 Keyboard Shortcuts Guide for Beginners will assist you to enjoy this incredible X Plane 12 simulator. X-Plane 12 is one of the most accurate and immersive flight simulators available today. Its highly detailed flight models, realistic physics, and visually stunning scenery make it a top choice for aviation enthusiasts and professionals alike. For beginners and seasoned sim pilots, X-Plane 12 offers a rich experience that mirrors real-world flying conditions.

A standout feature of X-Plane 12 is its free demo. This trial allows prospective users to explore the simulator for 15 minutes per session, providing an excellent opportunity to test its capabilities before committing to the full version. To ensure a smooth learning curve during this trial period, this guide provides a complete list of keyboard shortcuts, covering every command available in the simulator.
Easy Click Menu
- Why X Plane 12
- Comprehensive Keyboard List & Download
- Optimizing Graphics Settings in X-Plane 12 for Best Performance.
- How to Create Your First Flight in X-Plane 12
Why X-Plane 12?
- Unparalleled Flight Models: The simulator uses blade-element theory to deliver highly realistic aircraft behavior.
- Dynamic Scenery and Environment: Stunning visuals with real-time weather, global scenery, and 3D cockpits make each flight unforgettable.
- Customizability: A wide range of aircraft, modding options, and hardware compatibility.
Let’s get started with the comprehensive list of keyboard shortcuts to make your experience as seamless as possible.
Complete Keyboard Shortcut List
Click HERE to Download Ultimate X-Plane 12 Keyboard Shortcuts Guide for Beginners PDF File Direct from LETSFLYVFR.com
Aircraft Control
| Command | Shortcut |
|---|---|
| Toggle Reverse Thrust | / |
| Throttle Down | F2 |
| Throttle Up | F3 |
| Mixture Lean a Bit | F9 |
| Mixture Rich a Bit | F10 |
| Magnetos Off | F17 |
| Magnetos Both | F18 |
| Parking Brake | B |
| Full Brakes | V |
| Landing Gear Toggle | G |
| Flaps Up | 1 |
| Flaps Down | 2 |
| Speedbrakes Extend | 4 |
| Speedbrakes Retract | 3 |
Camera and Views
| Command | Shortcut |
|---|---|
| Cockpit View | W |
| External Chase View | Shift + 8 |
| Free Camera | C |
| Tower View | Shift + 5 |
| Forward With HUD | Shift + W |
| Look Left | Q |
| Look Right | E |
| Zoom In | = |
| Zoom Out | - |
Navigation and Systems
| Command | Shortcut |
|---|---|
| Open ATC Window | RETURN |
| Autopilot Toggle | Shift + A |
| Autopilot Altitude Hold | Shift + H |
| Navigation Lights Toggle | Ctrl + N |
| Landing Lights Toggle | Ctrl + L |
| Strobe Lights Toggle | Ctrl + S |
| Mixture Cut Off | F8 |
| Mixture to Full Rich | F11 |
| Toggle GPS Window | Shift + G |
| Vacuum DG Sync to Magnetic North | D |
Simulation Control
| Command | Shortcut |
|---|---|
| Pause Simulation | P |
| Reset Flight | Ctrl + ; |
| Replay Mode Toggle | Alt + R |
| Save Replay | Ctrl + S |
| Screenshot | Shift + SPACE |
| Toggle Frame Rate Display | Shift + Ctrl + F |
| Auto-start Engines | Shift + Ctrl + E |
Environment and Weather
| Command | Shortcut |
|---|---|
| Increase Time Speed | L |
| Decrease Time Speed | K |
| Toggle Weather Display | Alt + M |
| Adjust Time of Day Earlier | Shift + K |
| Adjust Time of Day Later | Shift + L |
Developer Tools
| Command | Shortcut |
|---|---|
| Reload Scenery | Shift + S |
| Reload Aircraft and Art Assets | Shift + R |
| Show Data Output Window | Ctrl + G |
| Enable/Disable Developer Mode | Ctrl + Shift + D |
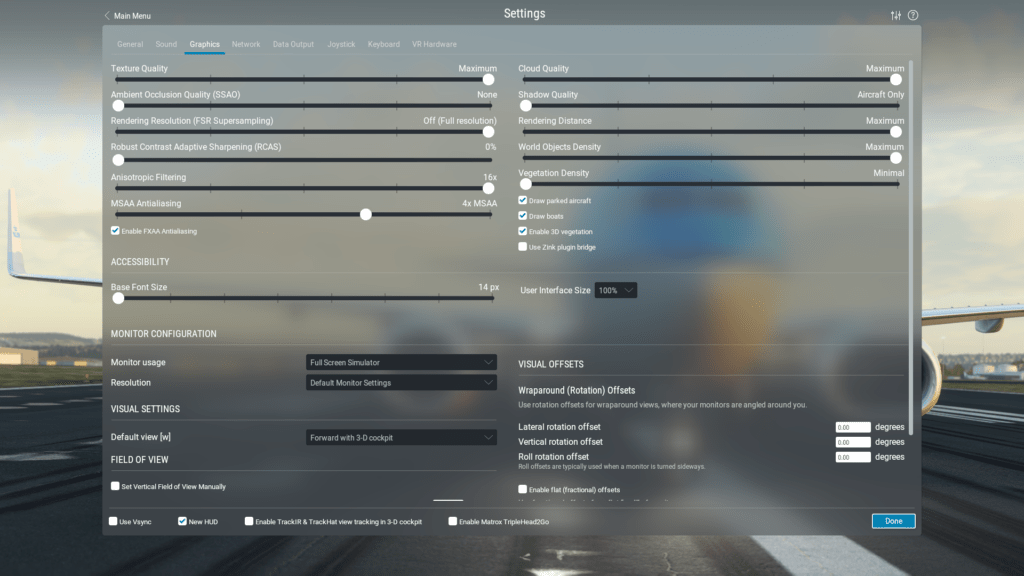
Miscellaneous
| Command | Shortcut |
|---|---|
| Toggle Yoke Visibility | Y |
| Toggle Checklist Window | Shift + C |
| VR Mode Toggle | Ctrl + V |
| Service Airplane | Ctrl + S |
| Quit X-Plane | Alt + F4 |
Click HERE to Download Ultimate X-Plane 12 Keyboard Shortcuts Guide for Beginners PDF File Direct from LETSFLYVFR.com
Optimizing Graphics Settings in X-Plane 12 for Best Performance.
Introduction
Let’s get you flying with the best possible experience from the first flight. This guide will get you flying with the best graphical settings your PC can deliver fast.
Setting up the graphics in X-Plane 12 is crucial for achieving a balance between visual fidelity and smooth performance. With a myriad of customizable settings, it can be challenging for new players to determine what configurations work best for their hardware. This guide will help you understand the key graphics settings in X-Plane 12, identify which are CPU- or GPU-intensive, and show you how to optimize them for the best results.
Setting up graphics in VR at 1440p in X-Plane 12 requires a balance between achieving good visual quality and maintaining a smooth frame rate. Follow this guide to optimize your VR experience:
- Latest CPU’s Available Now – Amazon.com
- Get a NEW GPU Best Performance – AMAZON.com
- Upgrade RAM Here today – AMAZON.com
- Prebuilt PC Options – AMAZON.com
1. Understand Your Hardware
- VR Headset: Ensure your VR headset supports 1440p resolution per eye (or equivalent), such as the HP Reverb G2 or Oculus Quest 2.
- GPU: A powerful GPU like the NVIDIA RTX 3080 or AMD RX 6800 XT is recommended.
- CPU: X-Plane 12 relies heavily on single-threaded CPU performance, so a high-end CPU like the Intel i9-13900K or AMD Ryzen 7 7800X3D is ideal.
2. Update Drivers and Software
- Update your GPU drivers to the latest version.
- Ensure your VR software (e.g., SteamVR, Oculus, or WMR) is up to date.
- Install the latest X-Plane 12 updates for bug fixes and performance improvements.
3. Configure X-Plane 12 Graphics Settings
Go to Settings > Graphics and adjust as follows:
Rendering Resolution
- Render Scale/SSAA: Set to FXAA + 2x SSAA. Increase to 4x SSAA if performance allows.
- Anisotropic Filtering: Set to 4x or 8x for better texture clarity without much performance impact.
World Object Density
- Set to Medium. Higher settings greatly affect CPU performance in VR.
Texture Quality
- Set to High or Maximum (depending on your GPU VRAM). Ensure your GPU has enough VRAM (at least 8 GB).
Reflection Detail
- Set to Minimal. Reflections are demanding and offer limited benefits in VR.
Shadow Quality
- Set to Medium or Low. Shadows can significantly impact performance.
Anti-Aliasing
- Use FXAA or 2x SSAA. Avoid higher SSAA settings unless your GPU can handle it.
Draw Parked Aircraft
- Turn Off unless you value realism over performance.
4. Adjust VR-Specific Settings
- Field of View (FOV): Use the headset’s default FOV for clarity and immersion.
- Asynchronous Reprojection (SteamVR) / ASW (Oculus): Enable if frame rates dip below your headset’s refresh rate.
- Motion Smoothing: Enable for smoother visuals in SteamVR or Oculus software.
5. Modify Advanced Settings (Optional)
- Open
X-Plane 12\Output\preferences\settings.txtto tweak advanced parameters, such as LOD bias and CPU/GPU threading, for further optimization. Make backups before editing.
6. Monitor Performance
- Use the in-game frame rate display (Ctrl + Shift + F) to monitor CPU and GPU time.
- CPU Time > GPU Time: Lower world object density or number of AI planes.
- GPU Time > CPU Time: Lower anti-aliasing or texture resolution.
7. Test in Different Scenarios
- Urban Areas: Test in dense cities like New York to evaluate CPU performance.
- Rural Areas: Test in sparse regions to gauge baseline performance.
8. Use Plugins Wisely
- Disable resource-intensive plugins like traffic and weather add-ons if performance drops.
- Use VR-optimized plugins such as VR Tools to enhance usability.
9. Adjust VR Software Settings
SteamVR (if applicable):
- Set render resolution to 100% or slightly higher for better clarity.
- Use per-application settings to tweak X-Plane 12 specifically.
Oculus:
- Use the Oculus Debug Tool to set a higher render resolution and enable ASW.
10. Fine-Tune Over Time
Start with modest settings and gradually increase quality until performance becomes unacceptable. Regularly revisit settings after updates or hardware changes.
By carefully balancing these settings, you should achieve an immersive and smooth VR experience in X-Plane 12 at 1440p resolution. Let me know if you need help with specific settings or hardware configurations!
For X-Plane 12 running at 1080p, 1440p, or 2K resolution with your hardware setup (AMD Ryzen 5600X, RTX 3070 8GB, 64GB RAM), you can achieve a good balance between performance and visual quality. Here are recommended slider settings for each resolution:
General Notes
- The RTX 3070 is a strong GPU for 1080p and 1440p, but at higher resolutions like 2K (which is the same as 1440p), some compromises are necessary in demanding areas.
- The Ryzen 5600X is excellent for X-Plane 12 but keep CPU-intensive settings (like World Object Density) under control, especially in dense areas like cities.
- 64GB RAM provides plenty of headroom but won’t impact frame rates directly.
Slider Settings by Resolution – Chat GPT Recommendations.
1080p (Performance-Focused Setup)
- Texture Quality: High (unless VRAM usage is low, then Maximum).
- Anti-Aliasing: FXAA + 2x SSAA (or FXAA only for high FPS in demanding areas).
- Anisotropic Filtering: 8x (minimal impact, enhances texture clarity).
- World Object Density: Medium (High if mostly flying in rural areas).
- Shadow Quality: Low or Medium.
- Reflection Detail: Minimal.
- Draw Parked Aircraft: Off.
- Vegetation Density: Medium.
Expect: ~60-80 FPS in rural areas, ~40-60 FPS in urban or busy airports.
- Joystick / HOTAS – AMAZON.com
- Rudder Pedals – AMAZON.com
- Throttle Quadrant – AMAZON.com
- Gaming Chair – AMAZON.com
- VR Headset – AMAZON.com
1440p / 2K (Balanced Setup for Quality and Performance)
- Texture Quality: High (Maximum can cause stuttering if VRAM exceeds 8GB).
- Anti-Aliasing: FXAA + 2x SSAA (4x SSAA if your GPU handles it).
- Anisotropic Filtering: 8x (higher clarity with negligible performance cost).
- World Object Density: Medium (or High in rural areas; reduce in dense cities).
- Shadow Quality: Medium.
- Reflection Detail: Minimal.
- Draw Parked Aircraft: Off (On only for added realism if FPS is sufficient).
- Vegetation Density: Medium (or High in sparsely populated areas).
Expect: ~40-60 FPS in rural areas, ~30-45 FPS in urban or dense environments.
Tips for Maximizing Performance
- Limit Plugins: Disable or limit heavy plugins like AI traffic or complex weather systems.
- Dynamic Adjustments: In dense cities (e.g., New York or London), lower World Object Density and Shadows temporarily for smoother gameplay.
- Use Vulkan: Ensure you’re using Vulkan rendering mode for better performance.
- Avoid High Reflections: Reflections are CPU-intensive and have little benefit in most scenarios.
- Monitor VRAM Usage: Use tools like MSI Afterburner to ensure you’re not exceeding your GPU’s 8GB VRAM, especially at 2K.
Tested Scenarios
- Urban Areas (e.g., Los Angeles): Start with Medium World Objects and Shadows, and adjust based on FPS.
- Rural Areas (e.g., Alaska): Increase Texture Quality, Vegetation Density, and Shadows without much impact.
Let me know if you’d like specific help optimizing based on your favorite flying regions or add-ons!
How to Create Your First Flight in X-Plane 12
Embarking on your first flight in X-Plane 12 is an exciting experience. This guide will take you step-by-step through setting up and completing your first virtual flight, including selecting an aircraft, configuring the environment, choosing a departure location, and even switching between monitor and VR mode if needed.
Step 1: Choose an Aircraft
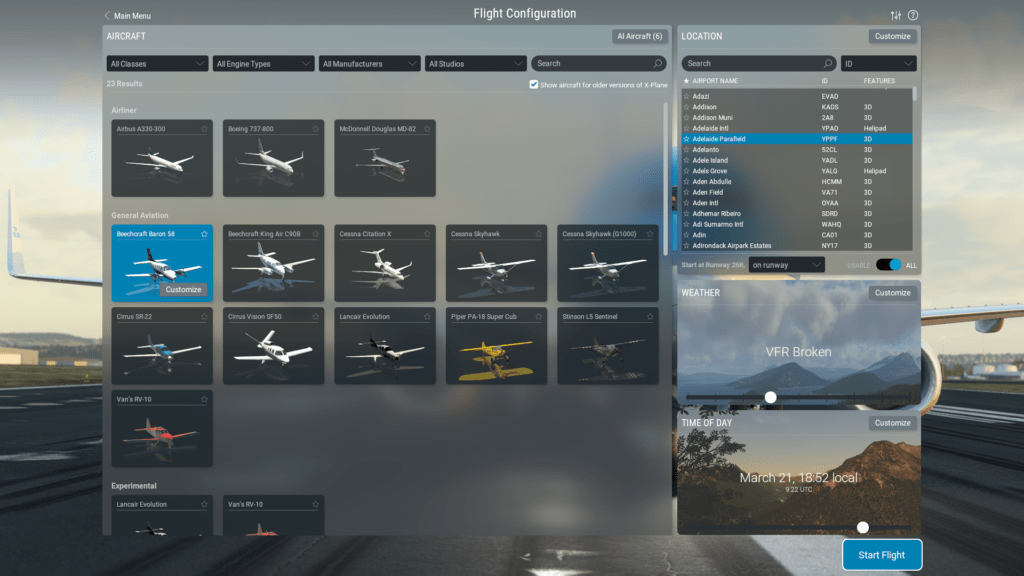
- Open X-Plane 12: Launch the simulator and access the main menu.
- Aircraft Selection:
- Click on New Flight from the main menu.
- In the aircraft selection window, browse the available planes.
- Use the search bar or filter options to find a suitable aircraft, such as a beginner-friendly Cessna 172.
- Click Customize if you want to change liveries or other aircraft settings.
- Confirm Your Choice: Once satisfied, click Apply Changes.
Step 2: Configure Weather and Time of Day
- Weather Settings:
- On the flight setup screen, find the weather settings panel.
- Choose one of the following options:
- Real-World Weather: Download live weather conditions for maximum realism.
- Preset Weather: Select a preset such as “Clear Skies” or “Stormy” to customize your experience.
- Manual Weather: Adjust individual parameters like wind, precipitation, and visibility to your liking.
- Time of Day:
- Use the time slider to set your preferred time for the flight. Daylight hours are recommended for your first flight for better visibility.
- Click Apply to confirm your choices.
Step 3: Select an Airport Location
- Departure Airport:
- Use the airport selection map to choose your starting location.
- Search for a specific airport by name or ICAO code (e.g., KJFK for John F. Kennedy International).
- Zoom into the map to select a runway or parking spot for departure.
- Arrival Airport (Optional):
- If you want to plan a short trip, set a destination airport.
- X-Plane 12’s map will show a route between the two airports for your reference.
- Confirm Location: Once set, click Apply Changes.
Step 4: Start Flying
- Begin Your Flight:
- Click Start Flight to load the simulation.
- Once the cockpit appears, familiarize yourself with the controls and instruments.
- Basic Controls:
- Use your joystick, yoke, or keyboard shortcuts to control the aircraft.
- Refer to the X-Plane 12 manual for detailed guidance on takeoff, landing, and navigation.
- Follow Procedures:
- Start your engine (if not already running), taxi to the runway, and prepare for takeoff.
Step 5: Switch Between Monitor and VR Mode (Optional)
- Enable VR Mode:
- Ensure your VR headset is connected and powered on.
- In X-Plane 12, go to Settings > Graphics and enable VR Hardware.
- Transitioning to VR:
- Click Enable VR to switch the simulation view to your headset.
- Use VR controllers or bind your joystick/yoke to interact with the cockpit.
- Switching Back to Monitor:
- To exit VR mode, return to Settings > Graphics and disable VR Hardware.
- The simulation will return to your monitor view.
Tips for Success
- Practice Takeoffs and Landings: These are the most challenging parts of a flight for beginners.
- Use the Autopilot: For longer flights, the autopilot can help you maintain altitude, heading, and speed.
- Experiment with Scenarios: Explore different weather conditions, times of day, and locations to expand your skills.
- Consult Tutorials: X-Plane 12 offers in-simulator tutorials for various flight procedures.
With this guide, you’re ready to create and enjoy your first flight in X-Plane 12. Happy flying!
Conclusion
Optimizing graphics in X-Plane 12 requires a good understanding of your hardware and the impact of various settings. By following this guide and testing configurations, you can ensure a smooth and visually stunning flight simulation experience. Happy flying!
X-Plane 12 offers a wealth of features and controls to cater to every flight simulation need. With this comprehensive keyboard shortcut guide, you can efficiently navigate and control the simulator. Mastering these commands will allow you to fully immerse yourself in the incredible world of virtual aviation. Happy flying!
Author

Brendon McAliece (Aka Gunnie) is a military veteran with 23 years working on Jet Fighters, their weapons systems and ejection seat/module systems as well as munitions and R&D. Involved with flight simulation since the 1980s, he has flown all the major flight simulators over the years.
He is an Australian expat who has lived in Malaysia, UK, Saudi Arabia and more recently Thailand. He is a multi-lingual blogger who loves to share his life experiences here on LetsFlyVFR.com and DreamingGuitar.com, with his lifestyle and Travel experiences Blog plus his Dreaming Coffee website.
Learn More @
DreamingGuitar.com – DreamingCoffee.com – LetsFlyVFR.com
( HOME – BLOG – SHOP – ABOUT )
As an Amazon affiliate I may benefit from qualifying sales.