Ultimate VR Performance and Clarity Tips for Oculus Rift S and 2024 VR Headsets.

Virtual reality (VR) is evolving quickly, and to achieve ultimate VR performance 2024 requires a range of quality parts and improved range of headsets from the Oculus Rift S to newer wireless options like the Meta Quest 3 and Valve Index. To truly maximize your VR experience, clarity and performance are critical, whether you’re gaming or immersed in a flight simulator. In this guide, we’ll dive into tips that will help boost clarity, optimize performance, and ensure smooth, enjoyable VR sessions for both wired and wireless setups.
Optimizing Performance and Clarity on
the Oculus Rift S.
The Oculus Rift S remains a popular VR headset for PC gamers due to its ease of use and solid performance. However, achieving the best clarity and frame rates can sometimes require tweaking both hardware and software settings. Here’s how you can get the most out of your Rift S:
1. Update Graphics Drivers and Oculus Software
Before diving into other optimizations, ensure your GPU drivers and Oculus software are fully updated. Performance improvements and bug fixes are frequently released, so staying updated ensures you’re getting the best performance possible.
2. Set the Correct Supersampling Level
Super sampling renders the VR environment at a higher resolution and then downsamples it to fit your display. For the Rift S, this can greatly enhance image clarity. However, pushing supersampling too high can hurt performance.

- Oculus Tray Tool: This is a third-party tool designed to manage supersampling settings easily. For the Oculus Rift S, setting super sampling between 1.5 and 1.7 strikes a good balance between performance and visual sharpness.
3. Adjust the FOV Stencil
Field of view (FOV) stenciling reduces the area your GPU needs to render. By enabling FOV stencil, you can cut down the rendering workload without sacrificing noticeable clarity. You can enable this in the Oculus Debug Tool.
4. Disable ASW (Asynchronous Spacewarp)
While ASW helps maintain smooth visuals when your system can’t keep up with the 80Hz refresh rate, it can introduce some artifacts. If you have a high-end PC, disabling ASW will force the game to run at the native frame rate for crisper visuals. You can do this via the Oculus Debug Tool.
- Latest CPU’s Available Now – Amazon.com
- Get a NEW GPU Best Performance – AMAZON.com
- Upgrade RAM Here today – AMAZON.com
- Prebuilt PC Options – AMAZON.com
5. Upgrade Your PC’s GPU and CPU
If you’re pushing your system to the max and still want more clarity or smoother performance, upgrading your GPU and CPU will have the most significant impact. An NVIDIA RTX 3060 or higher is ideal for the Rift S, especially when paired with an efficient CPU like an Intel i7 or AMD Ryzen 7.
6. Increase the Refresh Rate (if Supported)
Though the Rift S is locked at 80Hz, newer VR headsets like the Meta Quest 3 or Valve Index support higher refresh rates, up to 144Hz. Higher refresh rates reduce motion blur and improve the perceived clarity of fast-moving scenes. Consider upgrading to a more modern headset for a smoother experience.
Performance and Clarity Tips for 2024’s Leading VR Headsets

With the advancement of VR technology in 2024, newer headsets like the Meta Quest 3, HTC Vive Pro 2, and Valve Index offer incredible performance and visuals out of the box. But even the most cutting-edge systems can benefit from a little optimization.
1. Meta Quest 3 Performance Tips
The Meta Quest 3 stands out with its high resolution and standalone/wireless capabilities. Here’s how you can optimize both standalone and PC-tethered performance:
- Activate 120Hz Mode: If your game or application supports it, enable 120Hz mode. Higher refresh rates improve motion smoothness and visual clarity.
- Air Link or Cable?: For the best wireless experience, use Air Link in a 5GHz Wi-Fi environment to reduce latency. For even better clarity and stability, a high-quality USB-C cable for wired PC gaming is ideal.
2. HTC Vive Pro 2: Maximizing Resolution and Frame Rates
The HTC Vive Pro 2 boasts a 5K resolution and 120Hz refresh rate, making it ideal for visually intense experiences like flight simulators. However, optimizing performance can be tricky.
- Lower In-Game Settings: To maintain a high frame rate, reduce in-game graphic settings like shadows, post-processing, or anti-aliasing. These settings can have a minimal impact on clarity but significantly improve performance.
- Vive Console Super Sampling: Much like the Oculus Debug Tool, the Vive Console allows you to adjust super sampling levels. Setting this between 1.2 and 1.4 typically provides the best balance between sharpness and smooth gameplay.
3. Valve Index: Boosting Performance and Clarity
The Valve Index is a premium VR headset known for its 144Hz refresh rate and top-tier tracking. Here’s how you can get the most out of it:

- Optimize SteamVR Settings: In SteamVR, you can manually adjust super sampling per game. Set it higher for graphically simpler games and lower for more demanding ones.
- Use the Right DisplayPort: Ensure your Valve Index is plugged into a high-bandwidth DisplayPort on your GPU. Not all DisplayPort connections offer the same bandwidth, and using the wrong one can lead to suboptimal performance.
General VR Optimization Tips for All Headsets
Regardless of the VR headset you’re using in 2024, there are general optimizations you can apply to improve both performance and visual clarity:
1. Optimize Your PC’s Performance
For PC-tethered VR headsets like the Rift S, Valve Index, and HTC Vive Pro 2, your computer’s performance is critical.
- Close Background Applications: Programs running in the background can consume valuable resources. Close unnecessary applications to free up CPU and RAM for your VR experience.
- Overclock Your GPU and CPU: If you’re comfortable with tweaking your hardware, a mild overclock on your GPU or CPU can provide a noticeable performance boost, especially in demanding games.
- Use Game Mode: Enable Game Mode on Windows 10 or 11 to allocate more resources to your game while reducing interruptions from background processes.
2. Optimize Wi-Fi for Wireless VR Users
With more users turning to wireless VR headsets like the Meta Quest 3 or Pico Neo 4, having a solid Wi-Fi setup is essential to reduce latency and maintain clarity.
- Use a 5GHz Wi-Fi Network: A 5GHz Wi-Fi connection provides more bandwidth and less interference than the 2.4GHz band, reducing lag during wireless gameplay.
- Position Your Router Properly: For best results, position your router or Wi-Fi 6 access point in the same room as your VR setup. Reducing the distance between the headset and the router minimizes potential signal degradation.
- Limit Network Traffic: If other devices are streaming or downloading large files, your VR performance may suffer. For an optimal experience, ensure your VR headset has priority on your home network by limiting traffic or using Quality of Service (QoS) settings on your router.
3. Lens Care for Crystal Clear Vision

Over time, dirt and dust can accumulate on your VR lenses, reducing clarity. Here’s how to keep them pristine:
- Use a Microfiber Cloth: Regularly clean the lenses with a microfiber cloth to remove smudges or dust. Avoid using liquids unless recommended by the manufacturer.
- Adjust the IPD (Interpupillary Distance): Many VR headsets have an adjustable IPD setting. Ensuring this is set correctly for your eyes will dramatically improve clarity.
Benefits of These Optimizations for Different VR Use Cases
1. For Gamers
Gamers looking to get the most out of fast-paced shooters like Half-Life: Alyx or racing games like Dirt Rally 2.0 will notice a considerable difference in both performance and clarity after implementing these optimizations. Higher frame rates and reduced latency mean faster reaction times and an overall more immersive experience.
2. For Flight Simmers
Flight simulators like Microsoft Flight Simulator and X-Plane 12 are extremely demanding. By applying these tips—especially focusing on super sampling and high-refresh rates—simmers can enjoy sharper visuals in cockpit instruments and expansive landscapes without the choppiness that ruins immersion.
3. For Wireless VR Users
Wireless VR, while convenient, can sometimes introduce latency or compression artifacts that degrade the experience. By optimizing your Wi-Fi setup and choosing the right compression settings in Air Link or Virtual Desktop, wireless users can enjoy a near-PC-tethered experience with the freedom of wireless movement.
- Joystick / HOTAS – AMAZON.com
- Rudder Pedals – AMAZON.com
- Throttle Quadrant – AMAZON.com
- Gaming Chair – AMAZON.com
- VR Headset – AMAZON.com
Conclusion: Enhancing the Future of VR in 2024
VR in 2024 is poised to deliver incredible experiences, whether you’re using a wired headset like the Valve Index, a standalone device like the Meta Quest 3, or transitioning into wireless PC VR. By applying these tips to boost clarity and performance, you’ll get the most out of your VR setup and fully immerse yourself in the virtual worlds.
For the best experience, ensure your software and hardware are up-to-date, adjust your super sampling settings carefully, and if you’re a wireless VR user, optimize your Wi-Fi network for minimal latency. These adjustments can take your VR experience to the next level, delivering sharper visuals and smoother performance that truly bring virtual worlds to life.
Author.

Brendon McAliece (Aka Gunnie) is a a military veteran with 23 years working on Jet Fighters, their weapons systems and ejection seat/module systems as well as munitions and R&D. Involved with flight simulation since the 1980s, he has flown all the major flight simulators over the years.
He is an Australian expat who has lived in Malaysia, UK, Saudi Arabia and more recently Thailand. He is a multi-lingual blogger who loves to share his life experiences here on LetsFlyVFR.com and DreamingGuitar.com, with his lifestyle and Travel experiences Blog plus his Dreaming Coffee website.
Learn More @
DreamingGuitar.com – DreamingCoffee.com – LetsFlyVFR.com
( HOME – BLOG – SHOP – ABOUT )
As an Amazon affiliate I may earn on qualifying sales.





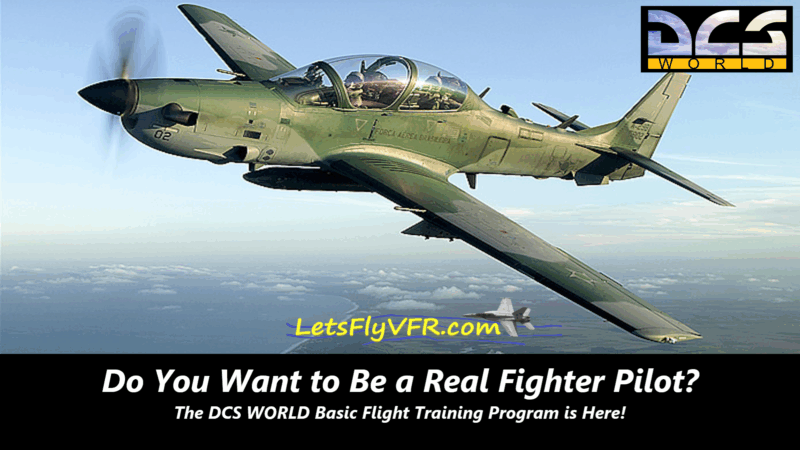
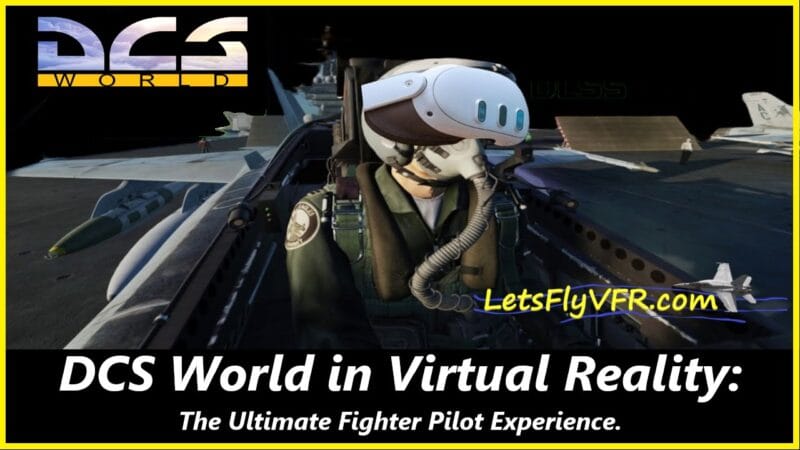

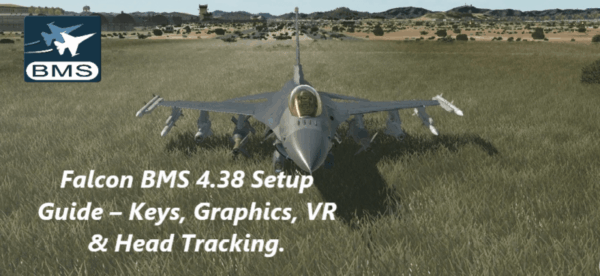

One response to “Ultimate VR Performance and Clarity Tips for Oculus Rift S and 2024 VR Headsets.”