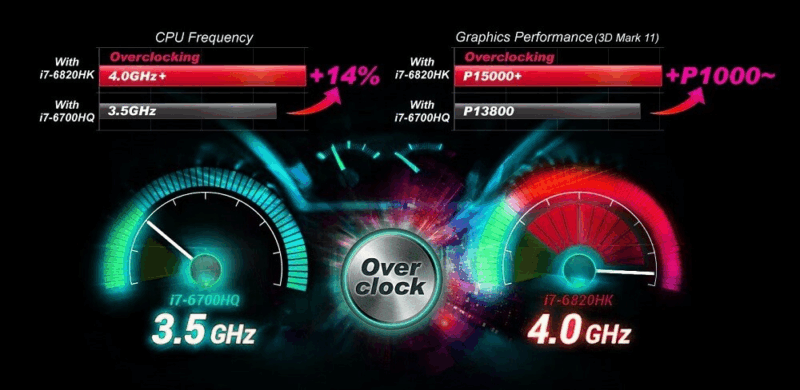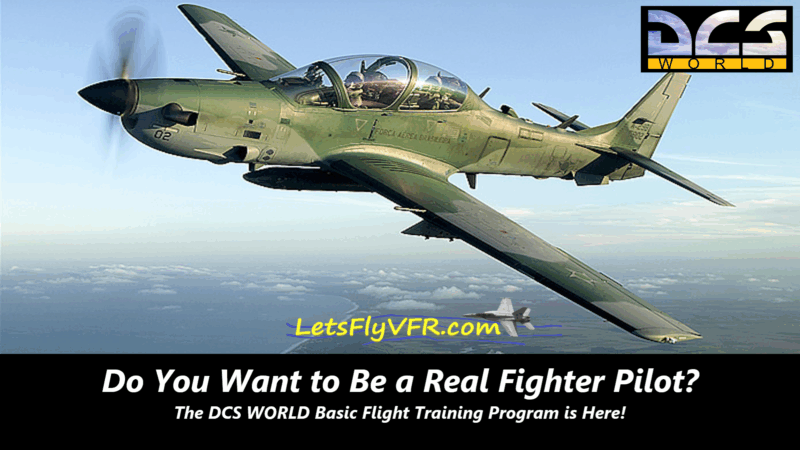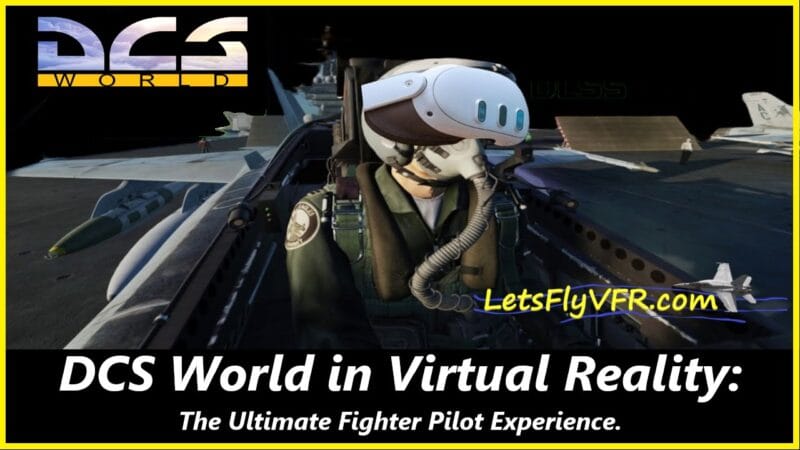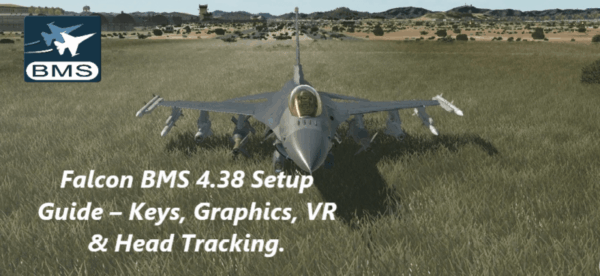MSI Afterburner Auto Overclock Incredible Performance FREE!
Overclocking for Dummies.
What is MSI Afterburner?
MSI Afterburner is a freeware piece of software that is incredibly easy to use and so powerful it should be payware. It is also incredibly safe to use, this software finely controls all items such as fan curves, GPU clock speed and GPU memory speeds.
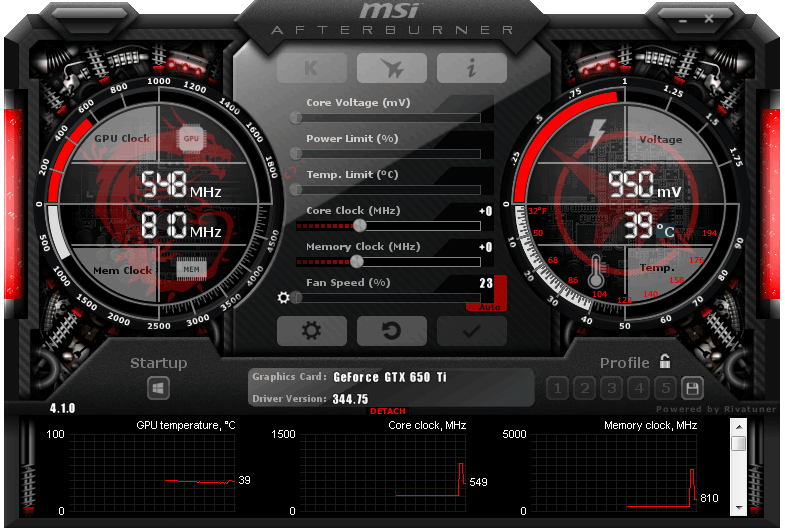
MSI auto fan control to ensure your valuable GPU remains cool. There is also an option of manually programmed fan curves. These can dictate when the fan increases its rpm to maintain a cooler GPU. It’s a balance between noise vs performance is the balance with fans.
MSI afterburner auto overclock feature is not an old feature but of recent times it has had some tweaks to make it even better than it was now overclocking both GPU and memory at one time. This makes it very easy and effective to squeeze a few more fps out for free without and worries.
Is Overclocking Safe?
Today’s GPU as well as CPU’S are tightly managed by software and its pretty hard to damage a GPU. They all have boost performance built into them so they do push up from the stock rated speeds if this is enables. If you choose to manually set higher than the GPU or CPU can maintain it will likely crash the driver and crash to desktop or just freeze. Resetting the PC will return it to pre overclocked settings and you can continue.
WARNING: NEVER save your overclocking profile as the one MSI starts with. It may stop you getting into MSI and may need to be removed and reinstalled. MSI is pretty smart and won’t allow the bad setting to be used so but take note.
- Joystick / HOTAS – AMAZON.com
- Rudder Pedals – AMAZON.com
- Throttle Quadrant – AMAZON.com
- Gaming Chair – AMAZON.com
- VR Headset – AMAZON.com
Heat is your Enemy!
The primary concern is heat when overclocking. This is a primary consideration that MSI afterburner auto overclock considers so have great cooling. This will ensure your GPU and CPU both can perform at their best safely. If they are cool, they can increase to their maximum clock speeds and stay there till they get to warm then the CPU/GPU may clock down to remain safe.
What Is Overclocking?
What is overclocking and what can it achieve? Overclocking is the process of tuning your GPU (graphics Card) to get the most performance it can deliver. It encompasses adding power as required then adding more and more GPU clock speed and memory clock speed till you find the max your GPU can offer.
This process also increases the heat in your GPU but generally the Auto Fan function can manage this for you. If you want, you can manually adjust the fan curve, so it ramps up earlier.
How Much Performance Can I Get?

If your expecting enough performance boost to get the performance of a RTX 3080 with a RTX 3070 then no. It’s not going to give you that much boost but will give you everything the card you have has to offer in performance.
How do you Manually Overclock?
MSI afterburner auto overclock is easy but many like to manually control their own overclock. This is achieved by adjusting the max power slider to 100%. This just allows the GPU to have as much power as.it requires. This doesn’t force more power than the GPU needs. It simply says you can have as much as you need to a set limit. Mostly the GPU won’t need the max anyway.
Start by slowly increasing the GPU core clock slider and testing with MSI’s own stress tester called Kombustor. This testing has to be methodical each time you manually change a setting as you slowly look for the limit of your GPU. This is going to take some time testing and adjusting manually.
Kombustor Testing.
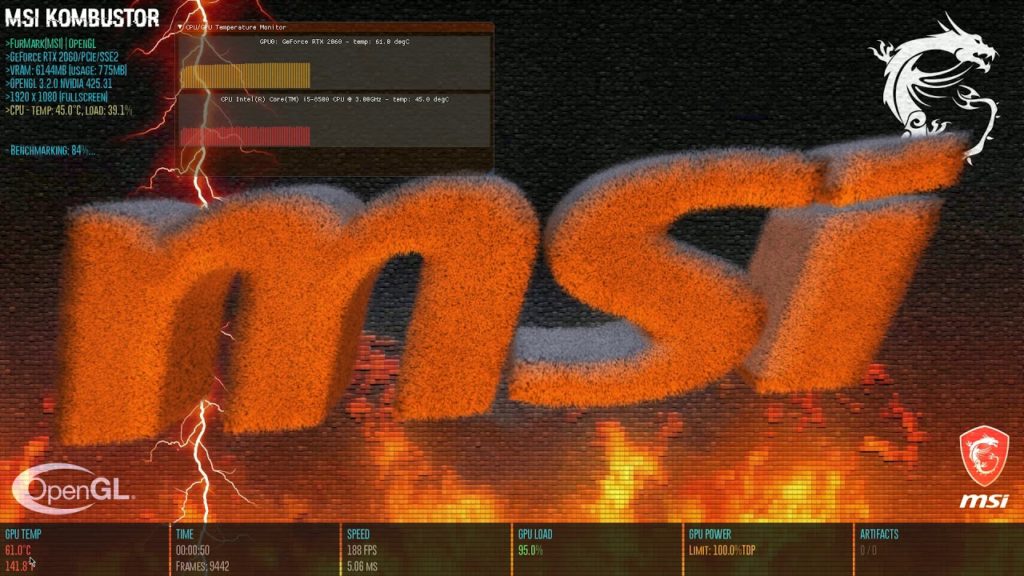
MSI Kombustor is a stress testing software that is a separate download but again it is freeware. It links to MSI Afterburners GUI (Graphical User Interface) when installed. It will push your GPU to its limit! Generally, as you approach its max performance the screen may have artificing as in the picture below. You are just exceeding what the GPU can deliver at this point.
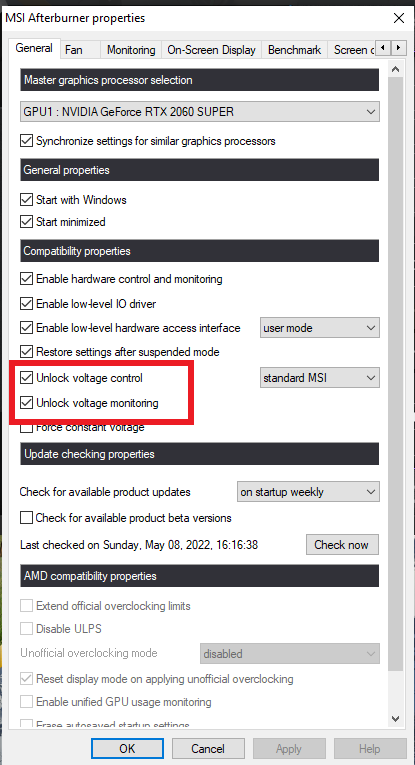
Artifacting is when the screen shows white spots, and the picture is starting to breakup. This won’t hurt your GPU. All you do is lower the slider by say 25 and save the setting if you’re manually overclocking. The next step is move on to the memory slider and work up in steps of say 50 till you get artificing happening again.
Do not save settings till you’re sure they are OK. Write them down as you go to save you getting locked out of your pc or having to delete and reinstall MSI Afterburner.
MSI Afterburner Auto overclock!
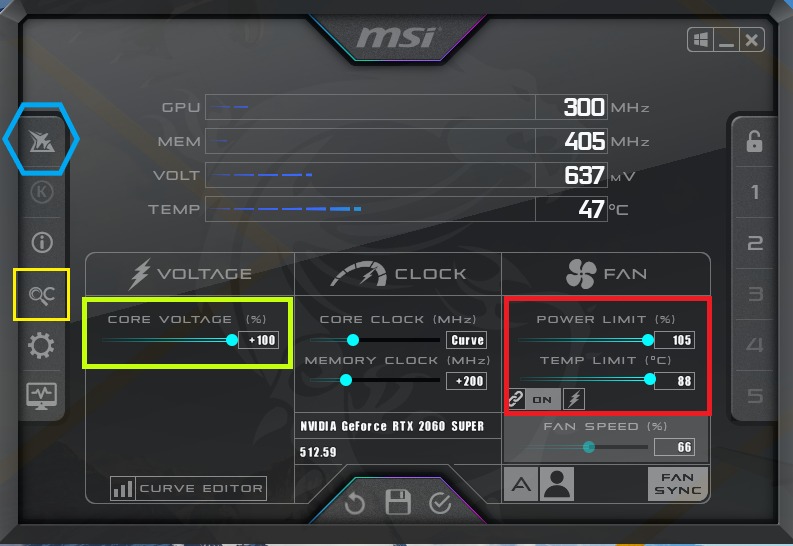
Preparation is key even using MSI afterburner auto overclock. There are a couple things to do first before starting the one click overclocking process.
- Core Voltage to +100 (Yellow Box Above).
- Unlock Voltage Control. (Yellow Box Below).
- Unlock Voltage Monitoring. (Yellow Box Below).
- Power Limit Move to Max. (Red Box Above).
- Temp Limit to Max 88 (Red Box Above).
The setup is very simple to prepare for manually overclocking. Ticking these few boxes allows you the ability to free to adjust lower and temp levels etc. The next step is simply select the OC button on the user interface on the left side. The auto overclock feature wall open up. Click on the start button or OC button and sit back and relax.
This process constantly checks the GPU clock speed against voltage required to maintain it at every step as it increases. GPU memory speeds can be tuned at the same time as core frequency. This ensures GPU frequency and memory frequency can be maintained with a given limits. It constantly monitors temperatures, and the card will increase fan speeds as required. This process took over 20 minutes to complete. On completion the settings are added to the MSI interface and can save the setting in one of the five storage areas on the right of the GUI.
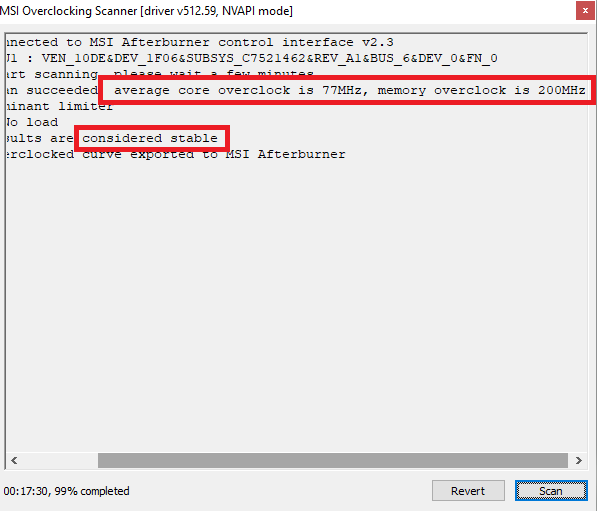
OVERCLOCKING REPORT – MSI Afterburner.

The report above shows your overclock improvement in MHZ on both the GPU core clock and Memory Speeds. This combination will improve your performance. The report also gives you a figure of how confident the program is of you’re overclock settings.
Benchmarking Software.
What is benchmarking? It is all about verifying the performance of your system. There are many benchmarking packages available and most have free options. Benchmarking also can be quite specific to CPU or GPU hardware so depending on your desired test you need to check what you need first. HEAVEN by Unigen is a great DX11 (DirectX11) test and there are OpenGL, Vulcan and DX12 API tests available. Today I am using Heaven to test my own GPU OC results.
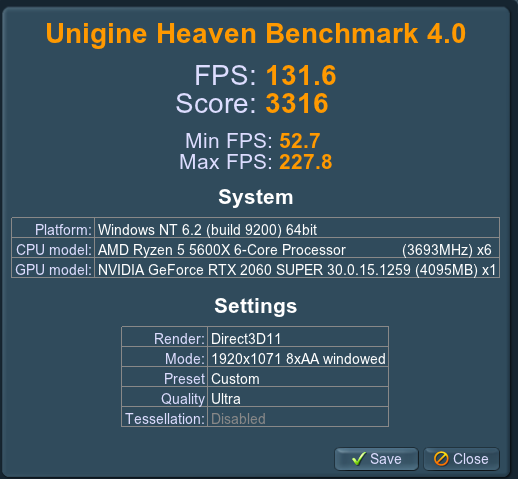
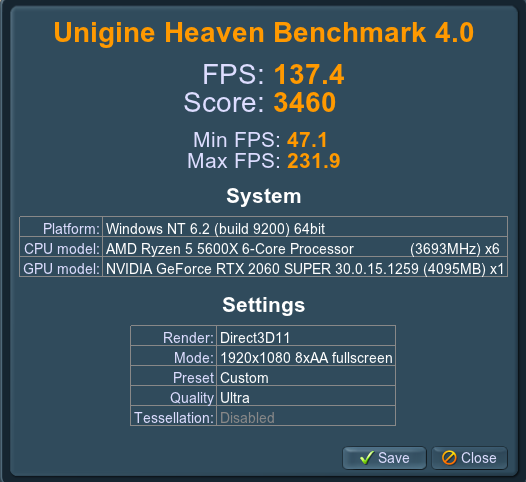

- Latest CPU’s Available Now – Amazon.com
- Get a NEW GPU Best Performance – AMAZON.com
- Upgrade RAM Here today – AMAZON.com
- Prebuilt PC Options – AMAZON.com
Author
Brendon McAliece (Aka Gunnie) is a military veteran with 23 years working on Jet Fighters, their weapons systems and ejection seat/module systems as well as munitions and R&D. Involved with flight simulation since the 1980s, he has flown all the major flight simulators over the years.
He is an Australian expat who has lived in Malaysia, UK, Saudi Arabia and more recently Thailand. He is a multi-lingual blogger who loves to share his life experiences here on LetsFlyVFR.com and DreamingGuitar.com, with his lifestyle and Travel experiences Blog plus his Dreaming Coffee website.
Learn More @ DreamingGuitar.com – DreamingCoffee.com – LetsFlyVFR.com
( HOME – BLOG – SHOP – ABOUT )
As an Amazon affiliate I may benefit from qualifying sales.SearchSearch