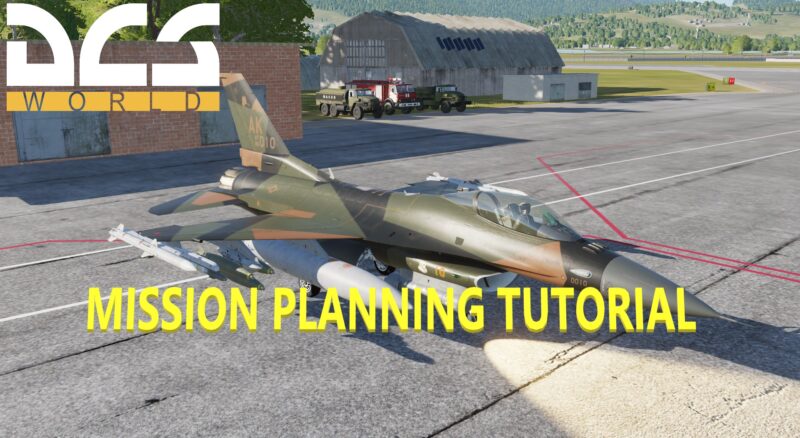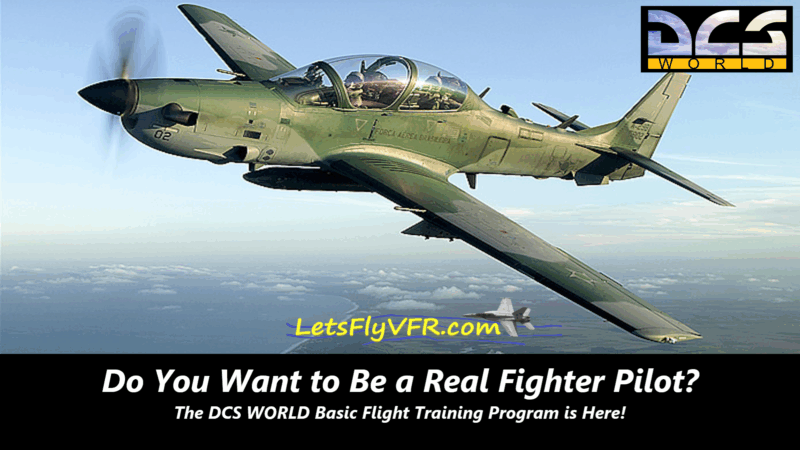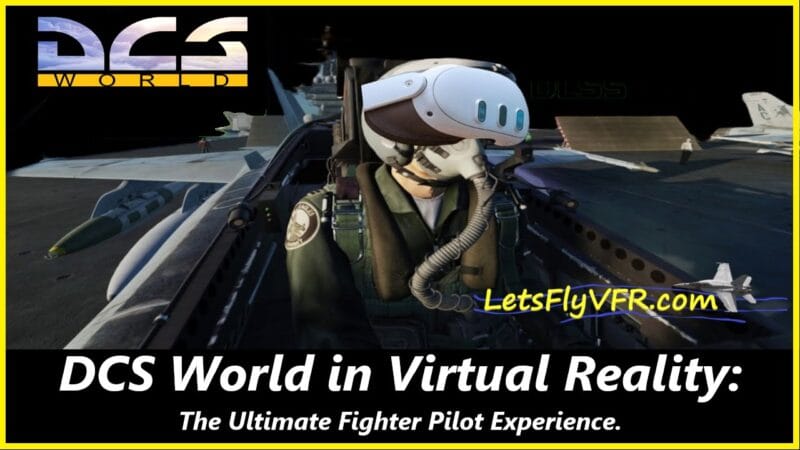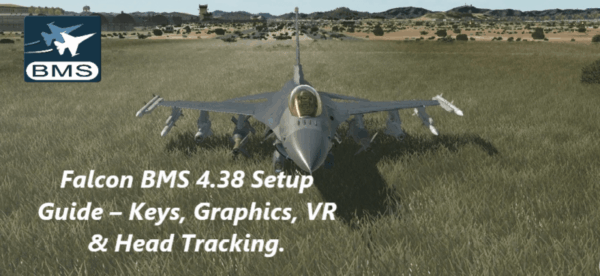DCS Mission Editor – Basics
The DCS mission editor is a great tool for both new pilots and experienced ones in DCS World to create fun scenarios to initially learn combat and gain experience. The editor is capable of creating single person missions as well as multiplayer missions that can be used on a server. This is an introductory page to get you started exploring the DCS mission planner and try and avoid some of the frustrations of trying to use the software for the first time.

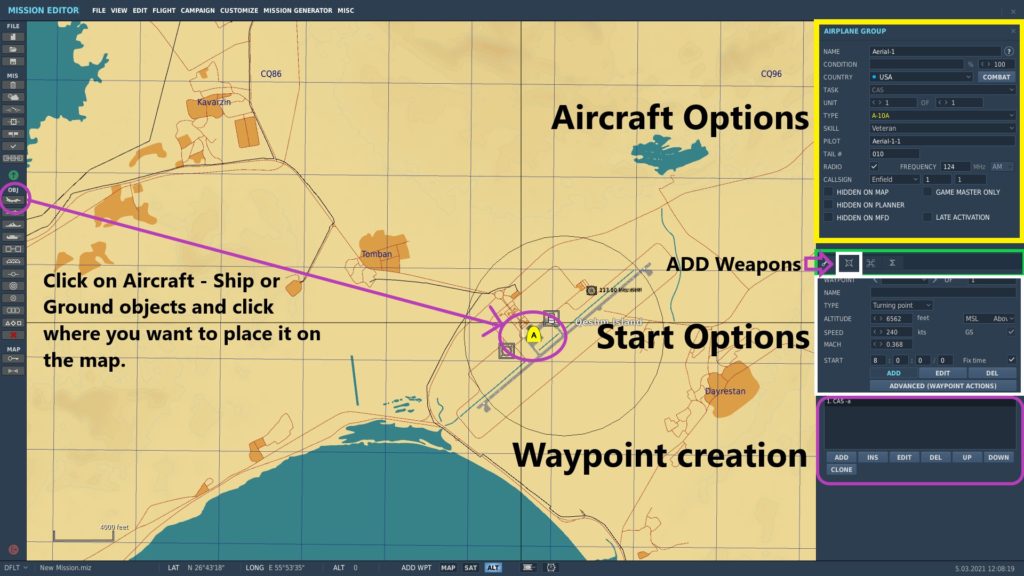
Where is the DCS Mission Editor?
The DCS mission editor can be easily accessed from the main screen in DCS World. It is on the right hand side next to the campaign editor. Simply click on the Mission Editor text to be taken to the next screen.
The next screen allows you to change the allied alliances as back in WWII they were very different to the modern selection. Choose Modern or WWII or custom if you want to really mix up the world!
DCS Mission Editor – MAP
Selecting the map you want is also an easy task for your mission. You can fly on any DCS World map you own. If you plan to share your mission remember the Georgian map is one everyone has. If you want to share a mission on Normandy or other maps make sure your friends have the map.
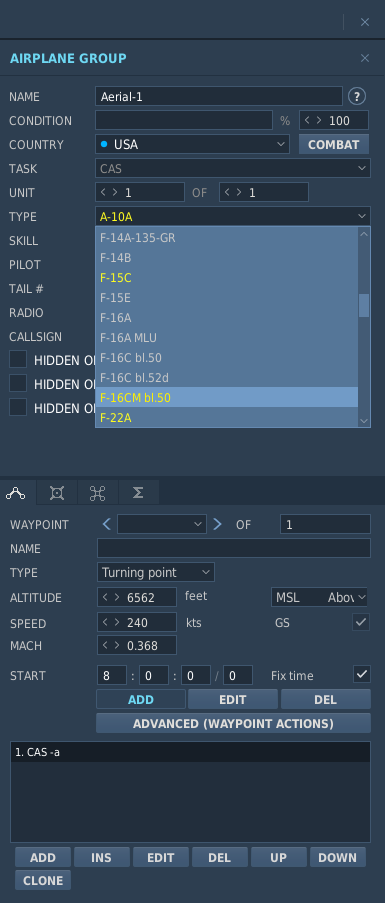
Select the map at the top left hand side and then select your allies and enemies. It’s worth noting you can customise this and really mix up the world if that’s something you want. Move Australia into the Russian side or the chinese side for example. Whatever you like.
- Latest CPU’s Available Now – Amazon.com
- Get a NEW GPU Best Performance – AMAZON.com
- Upgrade RAM Here today – AMAZON.com
- Prebuilt PC Options – AMAZON.com
The DCS Mission Editor GUI
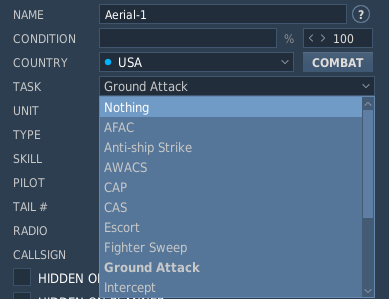
The main screen in the DCS mission editor is quite easy to navigate. The top menu allows you to save and open files as well as enter the mission you have created to fly and test it. Once you fly and exit the mission you will only be able to return to the mission editor screen. You can then exit DCS from here or go back to the main GUI.
Mission Editor – Aircraft Selection
The Left Menu gives the user options to save and load missions. You can name them as you like and they are saved within DCS Missions folder. To select an aircraft click on the aircraft symbol and simply place it on the map where you want it with a click of the mouse.
When you do this the next menu will appear on the right of the DCS Mission Editor GUI. You can use this also to select ships for a carrier task force with aircraft carriers, frigates and more all at your fingertips. There is a comprehensive list of ground vehicles including tanks, command posts as well as triple A and missile systems. Like aircraft you can place these anywhere on the map you like.
DCS Mission Editor – Aircraft Editing
Now you have selected a vehicle to fly drive or take off from this screen appears on the right of the GUI.
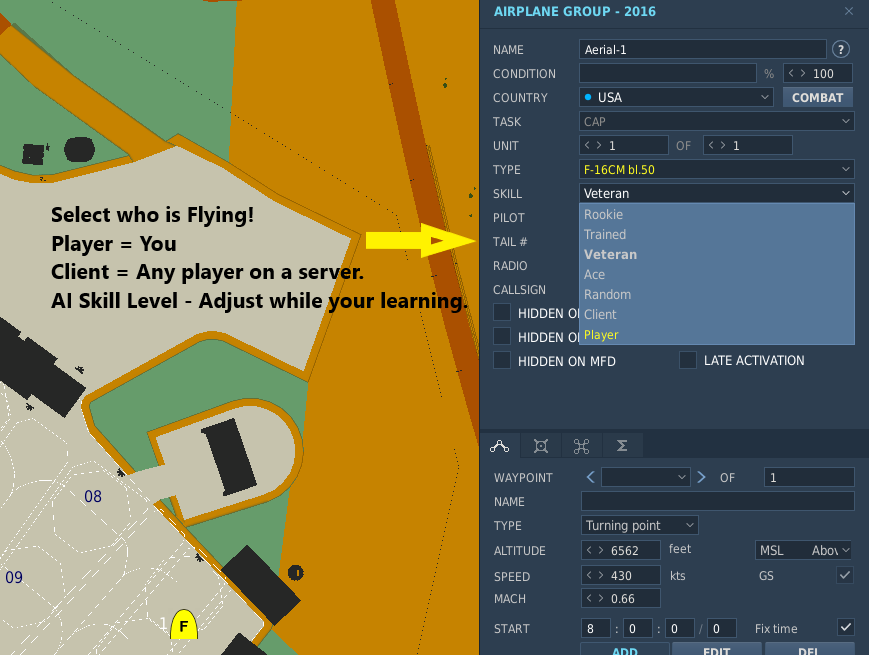
From the top you can:
Select a call sign
Condition – Not needed
Country select and there is a full list.
Unit is how many aircraft of a type so you can have wingman etc.
Type is the aircraft or vehicle you selected.
Skill level can have Player to fly it yourself – Client for others on a server to use or skill levels from rookie to veteran and random.
Pilot so give your flight a call sign remember you will be Callsign 1-1 and your wingman will be Wingman 1-2.
You next have a personal call sign Maverick of course.
Map options come next so you can place enemy objects that are either visible or not to players on the F10 Map. You can leave some surprises for your friends.
DCS Mission Editor – Mission Type
In your planning a mission in the DCS Mission editor you need to tell the aircraft what is going to be doing. This also applies to ground vehicles and ships. They all have different tasks available which also changes the weapons options for you below.
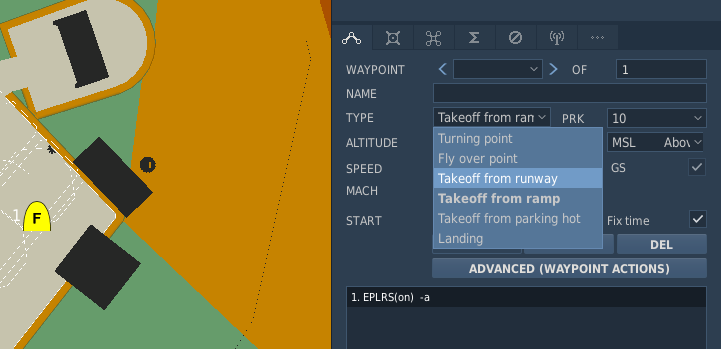
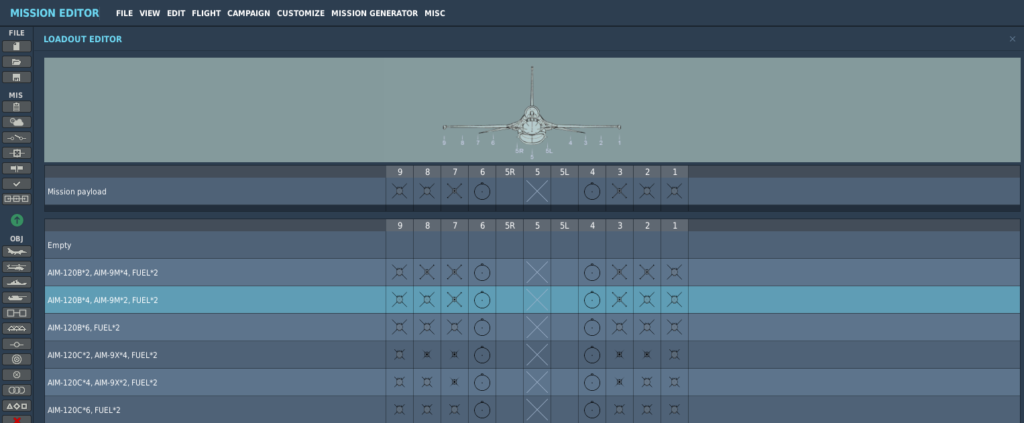
DCS Mission Editor – What the aircraft IS? Ai – Player Client?
This menu is very important because it allows you to decide who is flying the aircraft you have just selected. Will it be a player which you can fly? It can be a Client which any person coming to a server can fly!
AI you choose a level of competency from Rooky to Veteran or even random to make things interesting.
DCS Mission Editor – Where you start from!
In your DCS mission editor you need to decide where your going to start your mission. You have a great deal of flexibility as you can start dark and cold on the ramp. The next options are hot on the hot ramp or on the runway ready to go. The last real option is to start in flight and you can select where and where in this menu.
DCS Mission Editor – Weapons and Aircraft Skin
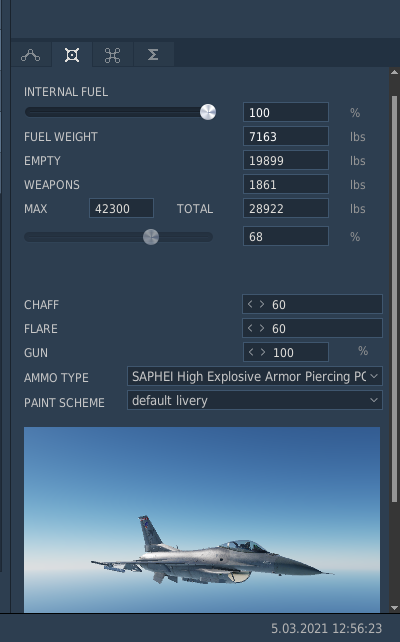
You need weapons in a combat simulator so DCS mission editor gives you flexibility with a number of preset weapons configurations for each specific aircraft. This is dependent on the selection of task you gave the vehicle or aircraft as well as ship. Select nothing and no weapons will be available. If you don’t select this for your AI friends then they will also not have any weapons.
You can add and remove fuel as well as add or remove countermeasures like chaff and flare totals. You want these at max I would suggest. The main screen below shows you the full current options for you in the mission editor. Simply click on one to be loaded and ready. I’m sure all Air Force pilots think this is how it happens. As a weapons technician in the RAAF it certainly felt like it at times. 🙂
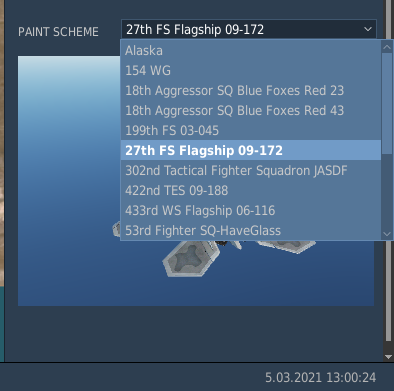
The Weapons Loading Screen
Re Skin Me!
Its a known fact that the aircraft that looks the best flies the best so if you need an aggressor paint scheme for your aircraft or a low altitude camo one there is always something available! For the best performance use the drop down to find the best combat scheme for your aircraft! We will go into installing new ones another time.
The choice is yours and there are quite a collection of new skins appearing on DCS User files area so you may find a realistic or even a truly accurate one for your chosen ride with correct squadron markings.
DCS Mission Editor – Waypoints
We have chosen and aircraft plus weapons and a skin most importantly so now we need some way points to get us to a target or to our combat air patrol site. We firstly need to decide if we are starting off flying or on the ramp or even ready to go at the alert shelters. If you start on the ramp you will be cold and dark so if you want to go through the startup procedure start here.
I don’t have the 15 minutes or more to wait so the Alert sheds are good for me with everything ready to go! Getting your way points is as clicking on the map and locating the waypoints. You can edit speeds as well as altitudes as well on the GUI on the right.
Way Point Creation
This menu allows you to select your starting point. On the runway, parking hot or ramp as well as in the air and flying. Its up to you.
Think about what is best going to server the outcome you want from this menu and your flight.

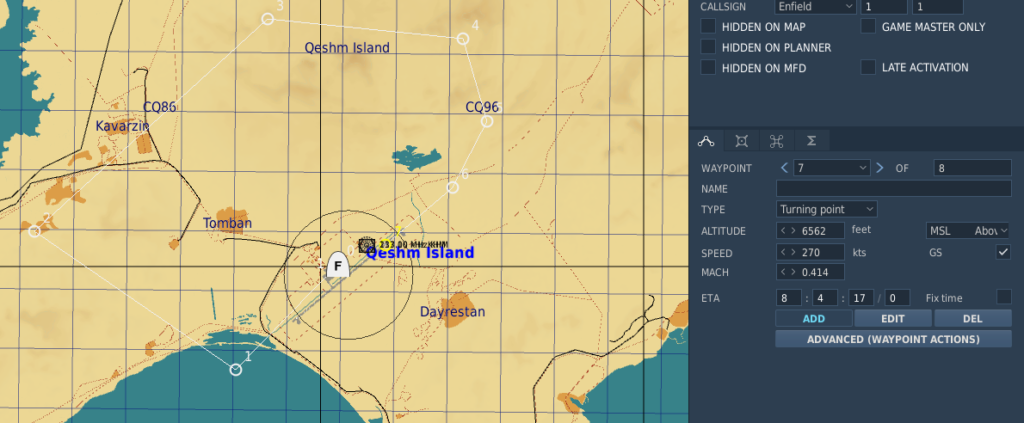
To add waypoints first click on the aircraft, ship or vehicle you want to control. Yes you control everything if you want. Send ships around the world or have tanks move around etc. Here once I selected clicked on the aircraft icon at the airport I then selected the takeoff from runway option.
Once this was done i simply clicked on the map where I wanted the waypoints. I simply created a circuit that bought me back to land. You and cycle through the waypoints and select speeds and altitudes as well in the menu on the right. Its possible to customize it as mush as you want.
RED Team or BLUE Team – Your Choice!
Ok we can create a waypoint, add skins and select our aircraft. Now we need to make some bad guys and a bad guy base! You can select air bases as red or blue. Blue is the good guys (OK that’s a point of view) and red is the other side.
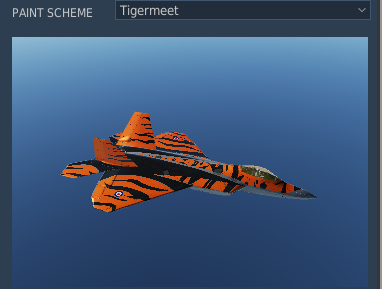
Select any airbase by simply clicking on it and the screen you see will appear. You can use the drop down menu to make the airbase RED – BLUE – NEUTRAL. Its your choice how you decide you make your mission in DCS mission editor.
Adding Targets for your Mission
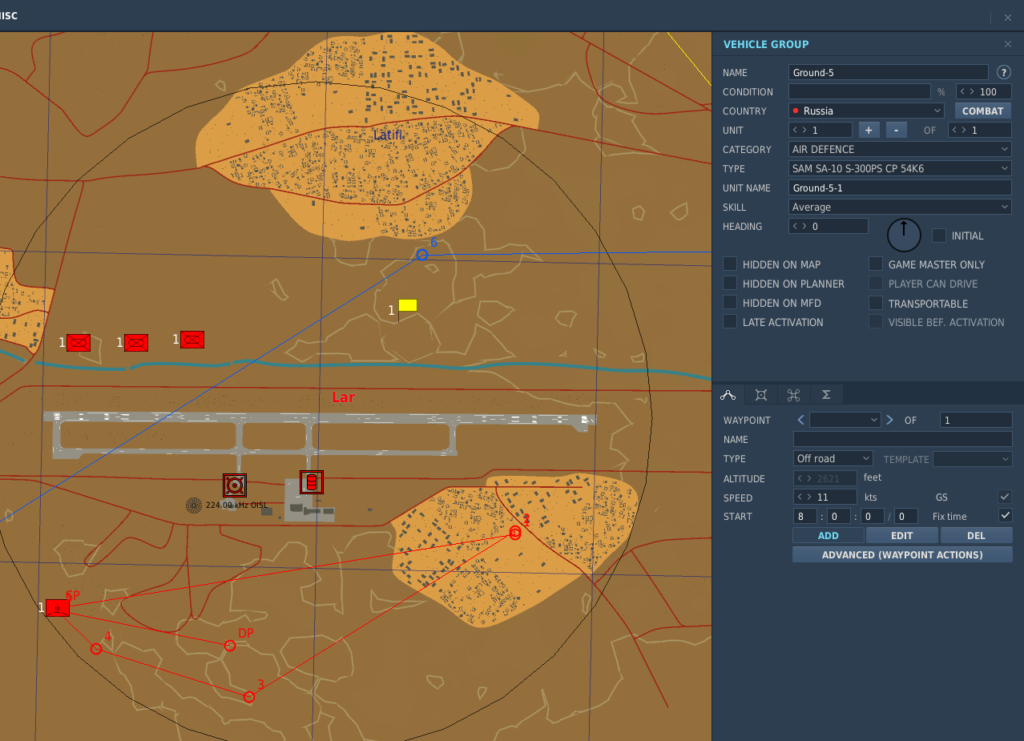
If you now want to add some targets you can do this easily in DCS mission editor by choosing a ship or vehicle as you did with your aircraft by clicking on it then clicking on the map where you want it. Select a country for it and a mission type and its ready.
Add some more tanks, missiles, command posts and what’s a day without some AAA and SAMS’s to add some spice to your combat flying life.
The same process is done to each item and remember to save your work as you go in the Save As menu then just SAVE!
Using the MAP – Mouse Controls.
The map is easily manipulated by the RIGHT mouse button to drag it. Hold down the mouse button to grab it and use the scroll wheel to zoom in and out!
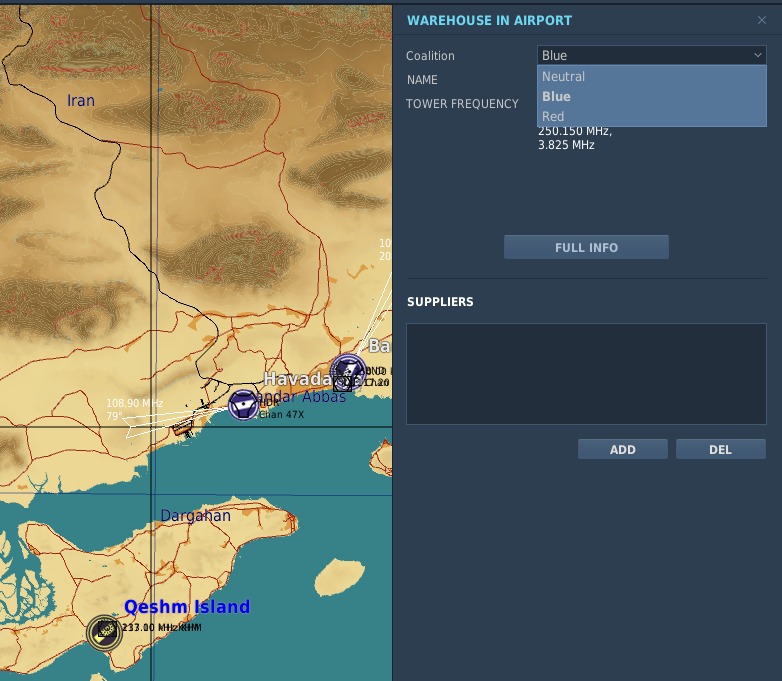
My Mission created in DCS Mission Editor.
Here is a quick mission I created in a few minutes for me to practice both navigation and bombing some ground targets. Just a note if your a Naval aviator and flying from a carrier. Ensure the carrier is moving so you have some air moving over the deck to assist in take off. Just a note for newbies.
The airfield above has had Russian tanks as well as AAA and SA-10 units located on it. I am intending to attack the runway and facilities on this airbase. Targets located now I need a flight plan.
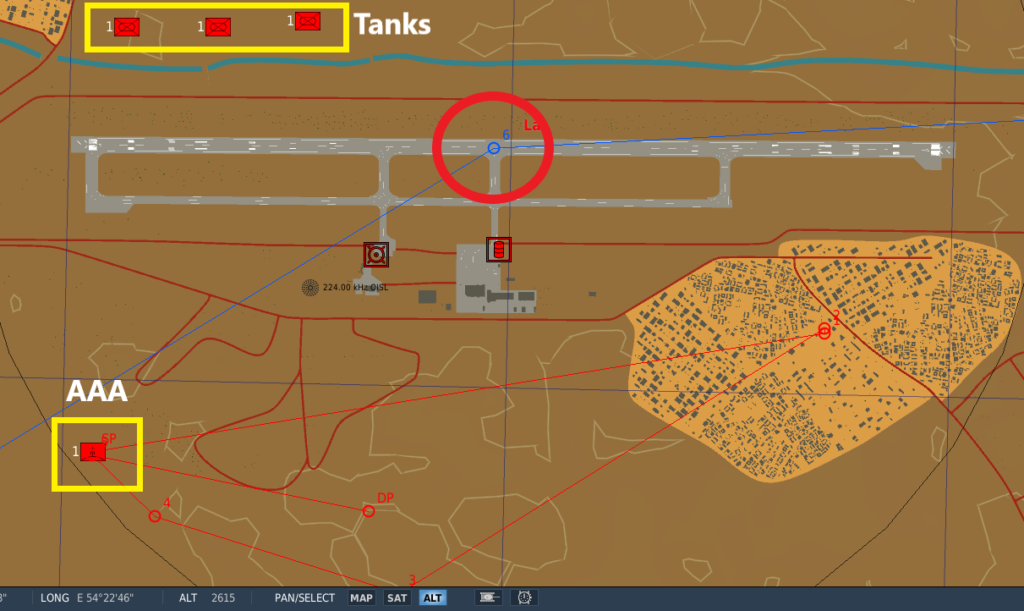
DCS Mission Editor – The Grand Basic Pan
This flight plan is pretty basic and their are no air threats to start. I wanted a navigation flight with a target and minor defenses to get use to the F-16 Viper which I am flying. We take off and cruise for a while descending at waypoint 3 due to the SA-10 and sneak in behind the hills.
Turning toward the IP everything gets hot and we proceed over the hills and dive attack the center intercession of the runway with Mk 84 2000 Lb low drag bombs. We then now 4000 lb lighter escape over the hills and down behind terrain before cruising back for tea and medals with a relaxing approach and landing to our home airfield to finalize everything.
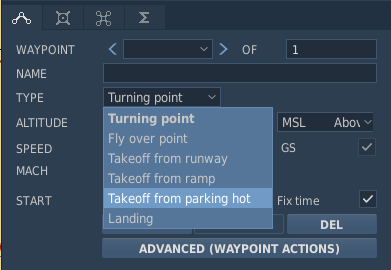
There are more items we need to cover for more complex missions like trigger points. These do what they infer allow something to happen like an aircraft scramble once you pass a line in the air or ground.
Remember you can be a tank commander and organize ground troops with combined arms from DCS. Not everyone has to be in the 20 minuters flying great war machines (Thank you Lord Flashcard – Black Adder).
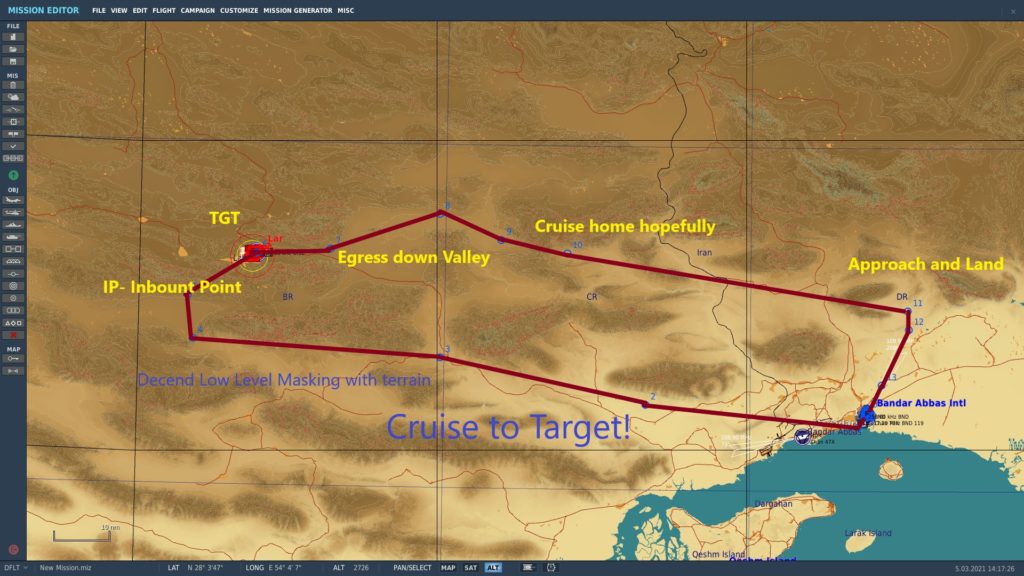
Conclusion
I hope you have found this guide helpful. If you have any questions please leave me a comment and ill do my best to get back to you asap. I will do a more comprehensive addon with the additional complications of multi player options and trigger points in the near future.
Regards,
Gunnie – Lets Fly VFR

Planning Complete Lets Fly!
Author.
Brendon McAliece is a multi lingual-expat who brings over three decades of flight simulator/PC building experience as well as over two decades of real world jet fighter experience as a weapons/egress technician.

He holds a sport pilot certificate giving him real world flying experience. Hi travels have taken him from Europe to the Middle East, Asia and his home of Australia. He has a passion for travel, languages, flight simulation as well as guitaring and coffee. You can read more in his blogs below.
- Joystick / HOTAS – AMAZON.com
- Rudder Pedals – AMAZON.com
- Throttle Quadrant – AMAZON.com
- Gaming Chair – AMAZON.com
- VR Headset – AMAZON.com
Learn More @
DreamingGuitar.com – DreamingCoffee.com – LetsFlyVFR.com
( HOME – BLOG – SHOP – ABOUT )
As an Amazon affiliate I may benefit from qualifying sales.