Optimizing Virtual Reality (VR) Performance in X-Plane 12: The Complete Guide.
Optimizing Virtual Reality (VR) Performance in X-Plane 12 is a real challenge even in 2024. Virtual Reality (VR) transforms X-Plane 12 into provide an incredibly immersive experience, but achieving smooth performance in VR can be challenging due to its high demands on hardware. This guide provides a comprehensive roadmap for optimizing VR performance in X-Plane 12, ensuring smooth gameplay, stunning visuals, and a comfortable experience.
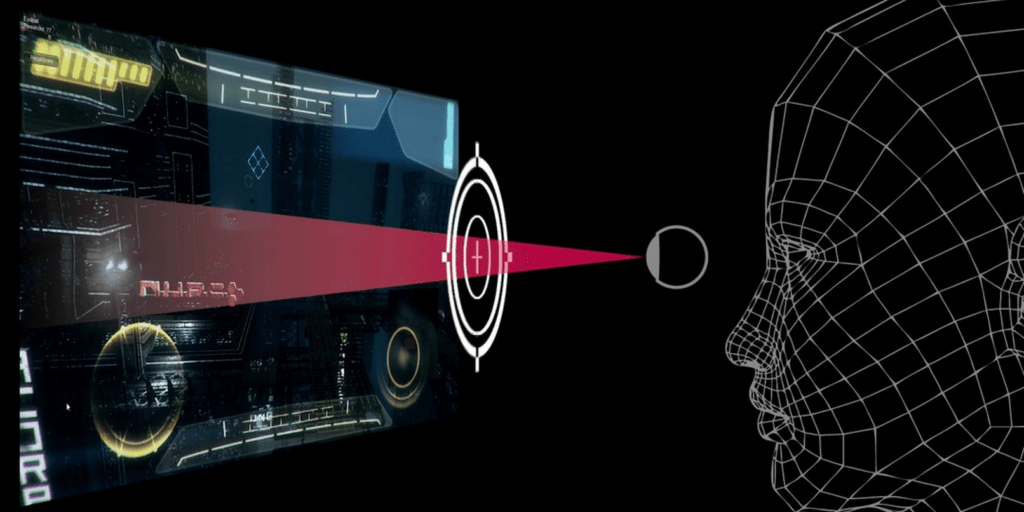
Why Optimizing VR in X-Plane 12 Matters
VR requires rendering two high-resolution images (one for each eye), which significantly increases GPU and CPU workload. Without proper optimization, users may face:
- Low Frame Rates: Resulting in stutters and lag.
- Visual Artifacts: Blurry textures and jagged edges.
- Motion Sickness: Due to inconsistent frame timing.
Key Requirements for VR in X-Plane 12
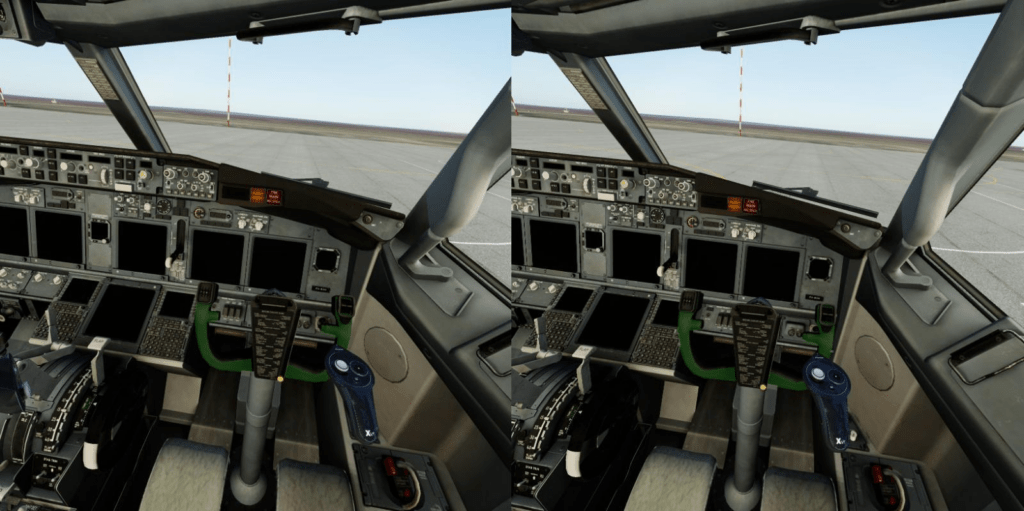
1. Minimum Recommended Hardware
- CPU: Intel i7-9700K / AMD Ryzen 7 3700X or higher.
- GPU: NVIDIA RTX 3070 or AMD RX 6800 XT (10GB+ VRAM recommended).
- RAM: 16GB minimum; 32GB for heavy scenery.
- Storage: SSD for quick loading of assets.
- Headset: Oculus Quest 2, Valve Index, or HP Reverb G2.
2. Optimizing Virtual Reality (VR) Performance in X-Plane 12 – VR-Ready Systems
2. VR-Ready Systems
Running X-Plane 12 in VR demands a system with robust hardware capable of handling the increased graphical and computational workload. A VR-ready system must be equipped with a powerful GPU, such as an NVIDIA RTX 3070 or higher, paired with a modern multi-core CPU to manage the dual-image rendering required for VR headsets. Unlike traditional monitor setups, VR effectively doubles the rendering workload by generating slightly different images for each eye to create a 3D effect.
This significantly increases the demand for GPU processing power, making features like adequate VRAM (8GB or more) essential to avoid bottlenecks. Additionally, smooth VR performance requires sufficient system RAM (at least 16GB, ideally 32GB) and fast storage, such as NVMe SSDs, to ensure quick asset streaming and reduced load times. For optimal VR performance, systems must balance high frame rates (to prevent motion sickness) with visual fidelity by carefully tuning settings like supersampling, resolution scaling, and world object density.
VR-ready systems also benefit from leveraging headset-specific features, such as Asynchronous Spacewarp (ASW) or Motion Smoothing, to maintain fluid performance during intense scenes.
Optimizing Virtual Reality (VR) Performance in X-Plane 12 – Optimization Steps
1. Configure In-Game Settings for VR
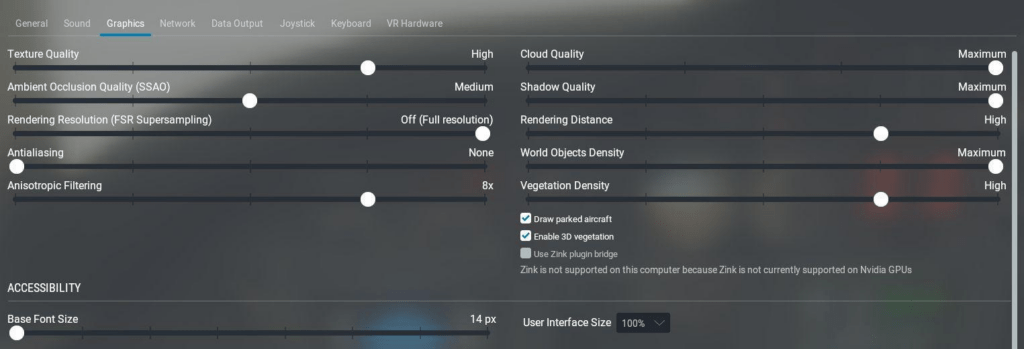
To achieve the best balance of performance and visual clarity in X-Plane 12’s VR mode, it’s essential to start with optimized in-game settings tailored for virtual reality. Begin by lowering demanding settings such as 3D Vegetation, World Objects, and Shadow Quality to medium or low, as these can significantly impact GPU performance.
Set Texture Quality to high, ensuring textures remain sharp while avoiding VRAM overuse—particularly on GPUs with 8GB or less VRAM. Reduce Anti-Aliasing to FXAA or 2x MSAA to mitigate shimmering without overwhelming the GPU, and keep reflections at minimal levels, as they are computationally expensive.
In the VR tab, ensure the resolution is scaled to match your headset’s capabilities without overextending its native render target. For users with high-performance systems, slight increases to supersampling can improve clarity, but this should be done cautiously to avoid dropping frame rates. After these initial adjustments, test performance in various environments and tweak individual settings incrementally to find the sweet spot for your system and headset. Smooth frame rates (ideally 30+ FPS in VR) are critical for a comfortable and immersive experience.
| Setting | Recommended Adjustment | Impact |
|---|---|---|
| Texture Quality | Medium | Balances visuals & VRAM |
| Anti-Aliasing | FXAA or Off | Improves FPS |
| World Objects | Medium | Reduces CPU load |
| Reflection Detail | Minimal | Significant FPS boost |
| Shadow Quality | Off | Reduces GPU strain |
- Joystick / HOTAS – AMAZON.com
- Rudder Pedals – AMAZON.com
- Throttle Quadrant – AMAZON.com
- Gaming Chair – AMAZON.com
- VR Headset – AMAZON.com
Performance Tip:

Start with low settings and incrementally increase until you find the sweet spot between FPS and quality.
2. Adjust VR Headset Settings
Oculus Headsets (Oculus Quest 2, Rift S):
- Use Oculus Debug Tool to set “Encode Resolution Width” to 3664 for improved clarity.
- Enable ASW (Asynchronous Spacewarp) to maintain smooth gameplay at lower FPS.
SteamVR (Valve Index, HP Reverb G2):

- Set Render Resolution to 80-90% in SteamVR settings for better performance without noticeable quality loss.
- Disable Advanced Supersample Filtering for faster rendering.
Varjo Aero/High-End Headsets:
- Lower the foveated rendering settings where possible to save GPU power.
3. Optimize Graphics Card Settings
NVIDIA Control Panel:
- VR Pre-Rendered Frames: Set to 1 for reduced input lag.
- Power Management Mode: Prefer Maximum Performance.
- Threaded Optimization: On.
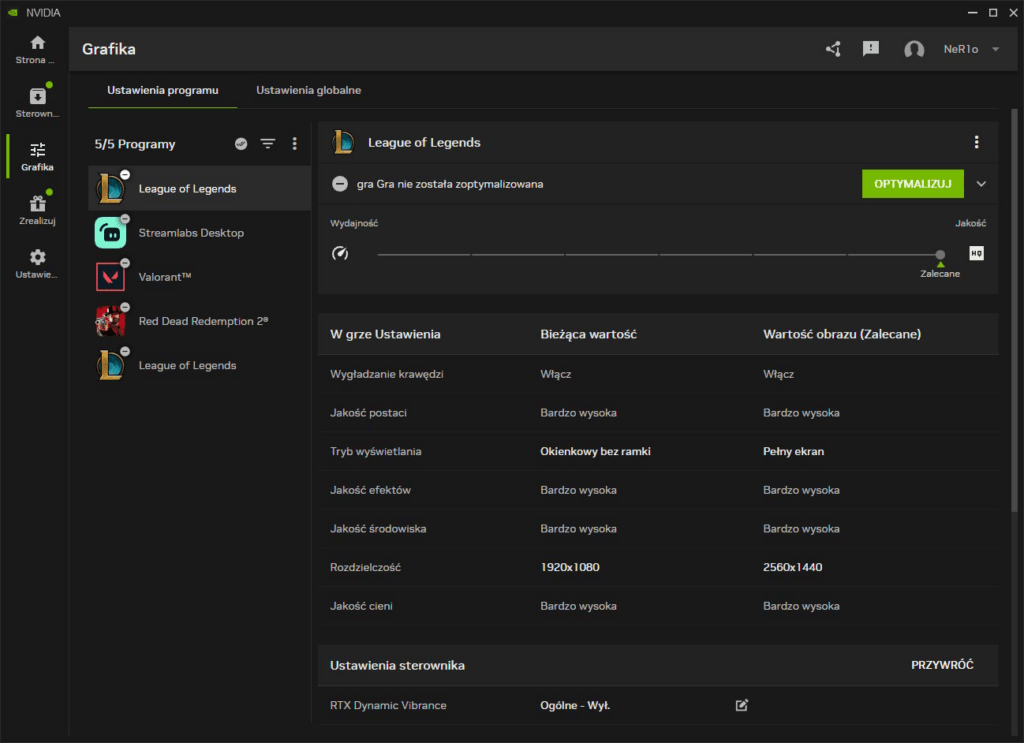
AMD Radeon Software:
- Radeon Chill: Limit FPS to match your headset’s refresh rate.
- Anti-Lag: Enable to reduce latency.
4. Reduce Background Processes
Close unnecessary apps to free up CPU and RAM. Tools like Process Lasso can help prioritize X-Plane for better performance.
5. Use VR-Optimized Plugins
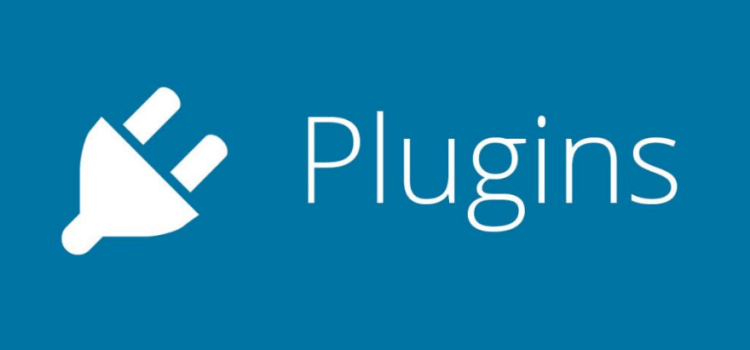
Selectively use plugins that enhance VR without overloading your system:
- VR Tools: Improves in-sim interaction with VR controllers.
- FlyWithLua: Adjust Level of Detail (LOD) and other FPS-friendly settings.
6. Tweak Rendering Options
Use FlyWithLua scripts to adjust settings like:
- Distance fog (reduces draw distance for better FPS).
- Object density in remote areas.
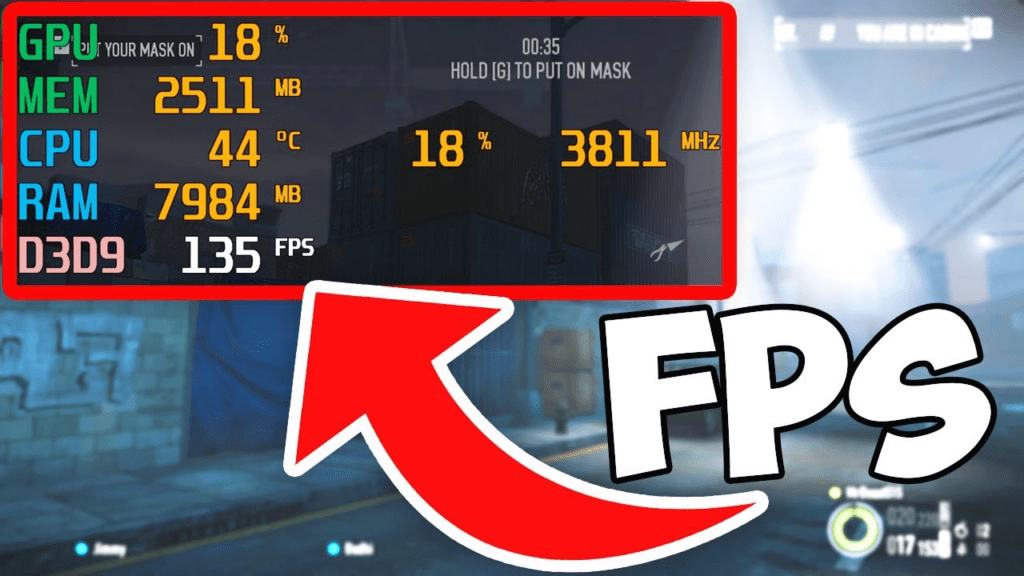
7. Monitor Performance
Enable X-Plane’s Data Output to monitor FPS and CPU/GPU usage in real-time:
- Go to Settings > Data Output.
- Check “Frame Rate” to display in VR.
Aim for 90 FPS for high-end headsets or 45 FPS with ASW for Oculus users.
Sample VR Benchmarks
Here’s how different hardware configurations perform in VR with optimized settings:
| System | VR Headset | FPS Before | FPS After |
|---|---|---|---|
| RTX 3070 + i5-12600K | Oculus Quest 2 | 25 FPS | 40 FPS |
| RTX 4090 + i9-13900K | HP Reverb G2 | 60 FPS | 80 FPS |
| RX 6800 + Ryzen 5 5800X | Valve Index | 30 FPS | 50 FPS |
Recommended VR Headsets for X-Plane 12
1. Meta Quest 2 (Budget-Friendly)
- Resolution: 1832×1920 per eye.
- Refresh Rate: 72Hz/90Hz.
- Best For: Beginners with mid-range PCs.
2. Valve Index (Best for Tracking)

- Resolution: 1440×1600 per eye.
- Refresh Rate: 80Hz/120Hz/144Hz.
- Best For: Precise hand tracking and immersion.
3. HP Reverb G2 (Best Visuals)
- Resolution: 2160×2160 per eye.
- Refresh Rate: 90Hz.
- Best For: High-end systems and stunning clarity.
Common VR Performance Issues and Fixes
1. Low FPS in VR
- Lower in-game settings (e.g., Anti-Aliasing and Reflections).
- Reduce VR resolution in headset software.
2. Blurry Textures
- Increase “Texture Quality” in X-Plane settings.
- Adjust encoding width for Oculus users.
3. Stuttering
- Enable ASW (Oculus) or Motion Smoothing (SteamVR).
- Ensure FPS matches the headset’s refresh rate.
Optimizing Virtual Reality (VR) Performance in X-Plane 12 – Conclusion
Optimizing VR performance in X-Plane 12 requires a combination of hardware adjustments, in-game settings tweaks, and software optimizations. By following this guide, you’ll achieve smoother gameplay and breathtaking visuals for the ultimate flight simulator experience.
- Latest CPU’s Available Now – Amazon.com
- Get a NEW GPU Best Performance – AMAZON.com
- Upgrade RAM Here today – AMAZON.com
- Prebuilt PC Options – AMAZON.com
Next Steps
For more guides like this, visit LetsFlyVFR.com and stay updated on the latest tips for X-Plane 12 and flight simulators. Share your setup or ask for help in the comments section!
Regards – Gunnie – LetsFlyVFR.com 🙂

Author
Brendon McAliece (Aka Gunnie) is a military veteran with 23 years working on Jet Fighters, their weapons systems and ejection seat/module systems as well as munitions and R&D. Involved with flight simulation since the 1980s, he has flown all the major flight simulators over the years.
He is an Australian expat who has lived in Malaysia, UK, Saudi Arabia and more recently Thailand. He is a multi-lingual blogger who loves to share his life experiences here on LetsFlyVFR.com and DreamingGuitar.com, with his lifestyle and Travel experiences Blog plus his Dreaming Coffee website.
Learn More @ DreamingGuitar.com – DreamingCoffee.com – LetsFlyVFR.com
( HOME – BLOG – SHOP – ABOUT )
As an Amazon affiliate I may benefit from qualifying sales.
