Optimizing Performance and Reducing Stutters in X-Plane 12 Incredible Results!
System Requirements for X Plane 12
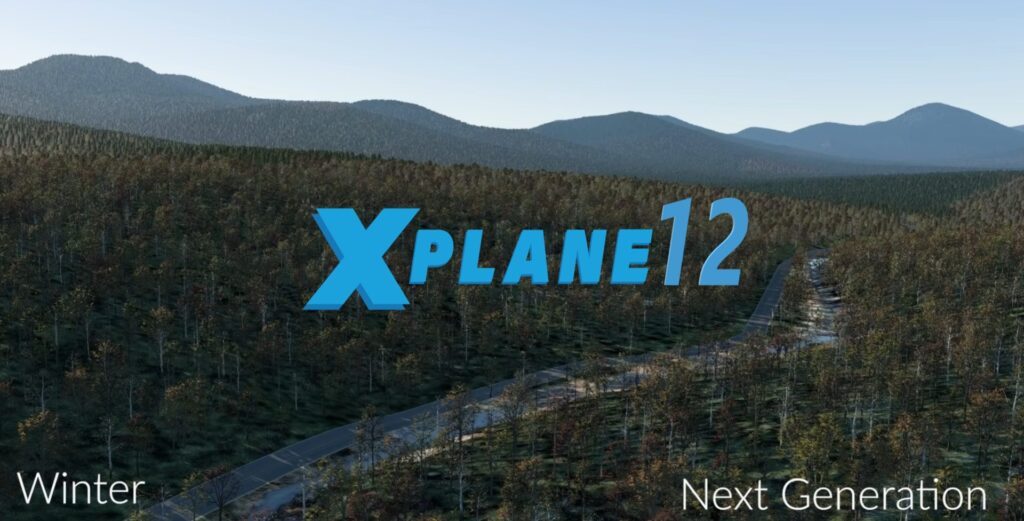
So, your considering diving into the world of X Plane 12 and wondering what you can do to be on top of optimizing performance and reducing stutters in X-Plane 12? It’s a challenge all flight simmers face regardless of their simulator choice. Flight Simulators demand the very best for a great experience no matter if it’s a single monitor to multiple monitors or even projectors in a range of resolutions from 1080P up to even 8K.
My personal choice is to fly in Virtual Reality exclusively which is incredible but shows how much your hardware can perform very quickly! My own system to use as a guide at the time of writing is a Ryzen 5 5600X with an Nvidia RTX 3070 8GB with 64 GB of DDR 4 3200 MHz ram. Honestly X Plane 12 does not really use up 32 GB of ram currently but multiplayer on DCS World does! DCS World is my other passion and its often much more than 32Gb, hence I upgraded!
Smooth Performance over High Resolution and High Graphics Settings!

With such a demand put on PCs with flight simulators it’s a hard thing to accept. Your hardware which delivers amazingly in other games just struggles with a flight simulators like X Plane 12. The truth is, it’s very uncommon to experience this frustration! The choices in AAA games used in benchmarks on YouTube channels fairly has a flight simulator like X Plane 12 or MSFS 2020. In most AAA games your system may still often hit well above 100fps on a medium system like my own but X Plane 12 in high settings, even at 1080P will still struggle to get 40 fps depending on environment!
X Planes creators “Laminar Research” honestly say if you’re playing on a monitor then you should turn up the graphics so you’re getting about 25 – 35 FPS in game! If you’re getting much more than this they suggest your leaving graphics quality at a lower than desirable setting.
VR Apps to Note.
In VR the system has to produce twice the number of graphics, that is so each eye gets own separate and slightly different picture so as to produce the realistic 3D effect VR delivers. It does it very well, but there’s a substantial performance overhead to achieve this. Developers have delivered some options to assist with managing and improving where X Plane 12 itself does not have the tools. Let’s look at a couple of options and know there are more out there!
- Joystick / HOTAS – AMAZON.com
- Rudder Pedals – AMAZON.com
- Throttle Quadrant – AMAZON.com
- Gaming Chair – AMAZON.com
- VR Headset – AMAZON.com
What is the Oculus Tray Tool?
The Oculus Tray Tool (OTT) is a utility designed to optimize and enhance the VR experience for users of Oculus headsets, such as the Oculus Rift and Rift S. Developed by Apollyon VR, this tool provides a range of features that allow users to fine-tune their VR settings for better performance and comfort. It works very well and as I have a Rift S still I appreciate the features it offers. It makes my DCS World and X Plane 12 work very well but on vastly different settings often. The joy of specific settings per simulator or game!
1. Custom Profiles
How Does the Oculus Tray Tool Enhance Your VR Experience?
OTT allows you to create custom profiles for different games and applications. These profiles can automatically adjust settings like supersampling, Asynchronous Spacewarp (ASW) mode, and CPU priority based on the specific needs of each game. This ensures that you get the best possible performance and visual quality for each VR experience. ASW is something like frame generation in its effect but not technically frame generation using AI as we see in current GPUs. It was all the rage before DLSS and Frame generation by Nvidia.
2. Supersampling and ASW Management
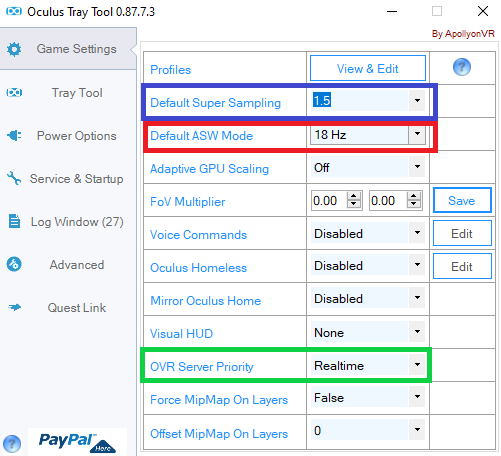
- Supersampling: This feature allows you to render the game at a higher resolution and then downscale it, resulting in sharper and clearer visuals. Ott makes it easy to adjust super sampling settings on a per-game basis.
- ASW: Asynchronous Spacewarp helps maintain smooth gameplay by generating synthetic frames when the GPU can’t keep up with the required frame rate. Ott lets you control ASW settings to balance performance and visual quality.
3. Power Management
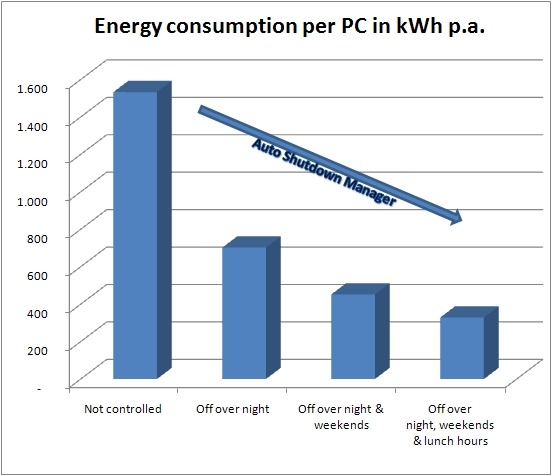
OTT can automatically switch your own PC’s power plans within the program to maximum performance and then return to balanced. This ensures that your system is using maximum resources for VR, reducing the chances of stuttering and performance drops.
4. Audio and Microphone Management
The tool can also manage your microphone and audio settings while in VR then return them to the default settings when your finished saving the world. This is a useful feature if you have multiple setups for both your audio and microphone between 2D and VR.
5. USB and Power Tweaks
OTT includes options to manage USB power settings and prevent issues with tracking sensors. A less used but possibly useful option is the management of your USB settings as Windows can turn off USBs when not in use to save some power. THe tool can prevent this from happening although its a minimal problem.
6. Restart Oculus Service
If Oculus service encounters an issue ,OTT can provide a quick way to restart the service without having to reboot your PC. THis can be frustrating and a useful feature. This can save time and reduce frustration.
Importance of Keeping OTT Updated

Keeping the Oculus Tray Tool updated is crucial for several reasons:
- Compatibility: Ensures that the tool works seamlessly with the latest Oculus software and hardware updates.
- Performance: Updates often include optimizations and bug fixes that enhance the overall VR experience.
- Security: Regular updates help protect against potential security vulnerabilities.
By leveraging the features of the Oculus Tray Tool, you can significantly improve your VR experience, making it smoother, more immersive, and more enjoyable. Happy VR gaming! 🎮
How Does Virtual Desktop Enhance PC VR Gaming?
1. Wireless Freedom
One of the biggest advantages of Virtual Desktop is the ability to optimizing performance and reducing stutters in X-Plane 12 and play PC VR games wirelessly. If you have a wireless HMD then this tool can help you manage the experience and make it a lot smoother and efficient. Not having a cable makes the whole VR experience a lot more unrestrictive. You need a quality or dedicated Wifi is the best choice Im hearing.
2. High-Quality Streaming
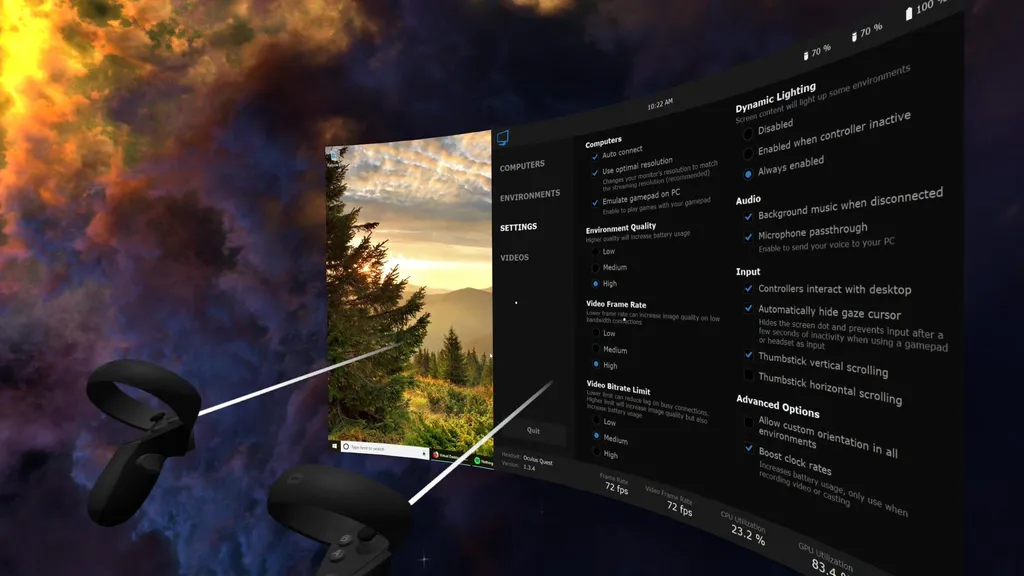
Virtual Desktop offers high-quality streaming with low latency, ensuring that the visual and interactive experience remains smooth and responsive. Latency can kill the VR experience as its already very demanding on your system. THis app can help minimalize the stuttering and give you the experience you dreamed of.
3. Versatility
The app supports a wide range of VR headsets, including Oculus Quest, Quest 2, and other popular models. With its flexibility this app makes a lot of HMD’s much easier to manage. It has proved quite popular with the community to date.
4. Easy Setup and Use
Setting up Virtual Desktop is straightforward. You need to install the Virtual Desktop app on your VR headset and a companion streamer app on your PC. This app proves to be a one stop shop to control your VR experience quickly and efficiently with minimal effort. Great features.
5. Enhanced Immersion
By bringing your entire desktop into VR, Virtual Desktop allows you to interact with your PC in a more immersive way. THis app is a jack of all trades allowing you to play games as well as watch movies and even work in a VR environment. Certainly much more immersive than a normal monitor.
Importance of Keeping Virtual Desktop Updated
Keeping Virtual Desktop updated is essential for several reasons:
- Compatibility: Updates ensure that the app remains compatible with the latest VR headsets and PC hardware.
- Performance: New updates often include performance improvements and bug fixes that enhance the overall experience.
- Security: Regular updates help protect against potential security vulnerabilities.
Additional Software Options for Managing Plugins

For virtual pilots using X-Plane 12, managing plugins can be crucial for performance. Here are some tools that can assist:
- X-Organizer: Helps manage and organize plugins, scenery, and scripts, ensuring they load in the correct order.
- FlyWithLua: Allows for custom scripting to enhance functionality and performance.
- X-Plane Plugin Admin: Built into X-Plane, this tool lets you manage plugins directly from the simulator.
X-Plane 12 System Requirements and Ideal Hardware Choices in 2024
X-Plane 12 is a highly detailed and realistic flight simulator that demands robust hardware to run smoothly. Here’s a comprehensive guide to the current system requirements and ideal hardware choices for 2024.
Minimum System Requirements
- CPU: Intel Core i3, i5, i7, or i9 with 4 or more cores, or AMD Ryzen 3, 5, 7, or 9.
- RAM: 8 GB.
- Video Card: A Vulkan 1.3-capable video card from NVIDIA or AMD with at least 2 GB VRAM.
- Operating System: Windows 10 or 11 (64-bit), macOS 10.15 or newer, or a compatible Linux distribution.
- Disk Space: 25 GB.
By using Virtual Desktop and keeping it updated, along with managing your plugins effectively, you can significantly enhance your PC VR gaming experience. Enjoy your virtual adventures!
These specifications will allow you to run the simulator, but you may experience lower performance and graphical fidelity.
Recommended System Requirements
For a better experience, the recommended system requirements are:
- CPU: Intel Core i5-12600K or AMD Ryzen 5 3500 or better.
- RAM: 16-24 GB.
- Video Card: A DirectX 12-capable video card from NVIDIA or AMD with at least 4-8 GB VRAM (e.g., GeForce RTX 2070 or better).
- Operating System: Same as minimum requirements.
- Disk Space: 25 GB.
Meeting these specifications will provide a smoother and more visually appealing experience.
Ideal Hardware Choices for 2024
To get the best performance and visual quality from X-Plane 12, consider the following ideal hardware choices:

1. CPU
- Intel: Intel Core i7-13700K or i9-13900K. These CPUs offer excellent single-thread performance, which is crucial for flight simulators.
- AMD: AMD Ryzen 7 7800X3D or Ryzen 9 7950X. These processors provide a great balance of single-thread and multi-thread performance, making them ideal for both gaming and multitasking.
2. GPU
- NVIDIA: GeForce RTX 4080 or RTX 4090. These GPUs offer top-tier performance and support for the latest graphical features, ensuring smooth gameplay at high settings.
- AMD: Radeon RX 7900 XTX. This GPU provides excellent performance and is a great alternative to NVIDIA’s offerings.
3. RAM
- Capacity: 32 GB DDR5. While 16 GB is sufficient, 32 GB ensures that you have plenty of headroom for other applications and future-proofing.
- Speed: 6000 MHz or higher. Faster RAM can help improve overall system performance.
4. Storage
- Primary Drive: 1 TB NVMe SSD. An NVMe SSD offers significantly faster load times compared to traditional HDDs or SATA SSDs.
- Secondary Drive: 2 TB SATA SSD or HDD for additional storage. This can be used for storing large files and additional software.

5. Cooling and Power Supply
- Cooling: A high-quality liquid cooling system or a high-end air cooler. Keeping your CPU and GPU cool is essential for maintaining performance and longevity.
- Power Supply: 850W or higher, 80 Plus Gold certified. A reliable power supply ensures stable power delivery to all components.
6. Monitor
- Resolution: 1440p or 4K. Higher resolutions provide better visual clarity and immersion.
- Refresh Rate: 144 Hz or higher. A higher refresh rate can make the simulation feel smoother and more responsive.
By investing in these hardware components, you can ensure that X-Plane 12 runs at its best, providing a highly immersive and enjoyable flight simulation experience. Happy flying!
Graphics Settings for X Plane 12
Tuning graphics performance in X-Plane 12 involves adjusting various settings to balance visual quality and smooth gameplay. Here are some steps to help you achieve the best performance:
1. Update Graphics Drivers
Ensure your graphics card drivers are up-to-date. Manufacturers like NVIDIA and AMD frequently release updates that can improve performance and compatibility with the latest games.
2. Adjust In-Game Graphics Settings

- Resolution: Lowering the resolution can significantly boost performance. If you’re using a 4K monitor, consider dropping to 1440p or 1080p.
- Texture Quality: Set this to medium or high, depending on your system’s capabilities. Lower settings can help if you experience stuttering.
- Anti-Aliasing: Reducing or disabling anti-aliasing can help improve frame rates. Start with FXAA or 2x MSAA and adjust as needed.
- Shadow Quality: Lowering shadow quality can reduce the load on your GPU. Consider setting it to medium or low.
- Reflection Detail: Lowering this setting can reduce the strain on your system. Set it to low or medium for better performance.
- Number of World Objects: Reducing the number of objects can help improve performance. Set it to medium or low if you experience lag.
3. Optimize System Performance
- Close Background Applications: Ensure no unnecessary applications are running in the background.
- Set High Priority: In Task Manager, set X-Plane 12 to high priority to allocate more system resources to it.
- Power Settings: Set your computer to high-performance mode to ensure it uses maximum resources for gaming.
4. Use Performance-Enhancing Plugins
Certain plugins can help optimize performance:
- FlyWithLua: Allows for custom scripts that can enhance performance.
- 3jFPS: A FlyWithLua script that dynamically adjusts settings to maintain a stable frame rate.
- X-Organizer: Helps manage and organize your plugins, scenery, and scripts, ensuring they load in the correct order.
5. Monitor Performance
Use tools like MSI Afterburner or the built-in performance monitor in X-Plane to track CPU and GPU usage. This can help identify bottlenecks and areas that need adjustment.
6. Clear Shader Cache
Clearing the shader cache can sometimes resolve stuttering issues. This can be done through the graphics card control panel or manually by deleting the shader cache files.
7. Verify Game Files
If you are using Steam, you can verify the integrity of the game files. This process checks for missing or corrupted files and replaces them.
8. Adjust Nvidia Control Panel Settings
- Power Management Mode: Set to “Prefer maximum performance.”
- Texture Filtering – Quality: Set to “High performance.”
- Vertical Sync: Set to “Off” to reduce input lag and stuttering.
Optimizing Performance and Reducing Stutters in X-Plane 12
Optimizing performance and reducing stutters in X-Plane 12 involves a combination of hardware adjustments, software settings, and in-game configurations. Here are some key steps to achieve smoother gameplay:
1. Update Hardware Drivers
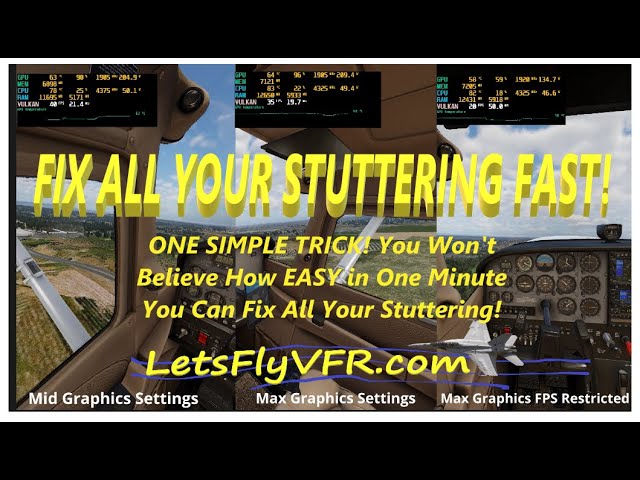
Ensure your graphics card drivers are up-to-date. Manufacturers like NVIDIA and AMD frequently release updates that can improve performance and compatibility with the latest games.
2. Adjust Graphics Settings
- Resolution: Lowering the resolution can significantly boost performance.
- Texture Quality: Set this to medium or high, depending on your system’s capabilities.
- Anti-Aliasing: Reducing or disabling anti-aliasing can help improve frame rates.
- Shadow Quality: Lowering shadow quality can reduce the load on your GPU.
3. Optimize System Performance
- Close Background Applications: Ensure no unnecessary applications are running in the background.
- Power Settings: Set your computer to high-performance mode to ensure it uses maximum resources for gaming.
4. In-Game Settings
- Number of World Objects: Reducing the number of objects can help improve performance.
- Reflection Detail: Lowering this setting can reduce the strain on your system.
- Draw Distance: Adjusting the draw distance can help balance performance and visual quality.
5. Use Performance-Enhancing Plugins
Certain plugins can help optimize performance. For example, plugins that manage scenery loading or optimize CPU usage can be beneficial.
6. Regular Maintenance
- Clean Your System: Regularly clean your computer to prevent dust buildup, which can cause overheating and throttling.
- Defragment Your Hard Drive: If you’re using an HDD, defragmenting can help improve load times.
7. Monitor Performance
Use tools like MSI Afterburner to monitor your system’s performance and make adjustments as needed.
By following these steps, you can significantly improve the performance of X-Plane 12 and enjoy a smoother flying experience. Happy flying! ✈️
Add-ons and Plugins used in X Plane 12
Popular Plugins for X-Plane 12
Virtual pilots often enhance their X-Plane 12 experience with a variety of plugins. Here are some of the most popular ones:
- FlyWithLua: This versatile scripting plugin allows users to create custom scripts for various functionalities, from simple HUDs to complex flight systems.
- AviTab: A handy plugin that integrates a tablet into the cockpit, providing access to charts, maps, and other essential flight information.
- X-Camera: Enhances the camera system in X-Plane, allowing for more flexible and realistic camera views.
- SimHeaven X-World: Improves the scenery by adding more detailed and realistic objects, buildings, and landscapes.
- LiveTraffic: Adds real-world traffic to the simulator, making the skies feel more alive.
- Xchecklist: Provides interactive checklists to ensure that all procedures are followed correctly.
- XPRealistic: Adds realistic sound and visual effects to enhance the immersion.
Importance of Updating Plugins to X-Plane 12 Standards
It is crucial to update plugins to X-Plane 12 standards for several reasons:
- Compatibility: Plugins designed for older versions may not work correctly or at all with X-Plane 12, leading to crashes or performance issues.
- Performance: Updated plugins are optimized for the latest version, ensuring better performance and stability.
- New Features: X-Plane 12 introduces new features and improvements that plugins can leverage, enhancing the overall experience.
- Security: Updates often include security patches that protect your system from vulnerabilities.
Software Options to Assist with Plugins

Managing plugins can be challenging, but optimizing performance and reducing stutters in X-Plane 12 with these plugins can be effective. These are several tools can help:
- X-Organizer: This tool helps manage and organize your plugins, scenery, and scripts. It allows you to enable or disable plugins easily and ensures that everything is loaded in the correct order.
- FlyWithLua: Not only a plugin itself, but it also serves as a platform for running various scripts that can enhance your flight simulation experience.
- X-Plane Plugin Admin: Built into X-Plane, this tool allows you to manage your plugins directly from the simulator. You can enable, disable, and configure plugins without leaving the game.
By using these tools and keeping your plugins updated, you can ensure a smooth and immersive experience in X-Plane 12. Happy flying! ✈️
If you have any more questions or need further assistance, feel free to ask!
Troubleshooting Tips to Enjoy X Plane 12
Troubleshooting Performance Issues and Plugins in X-Plane 12
Experiencing stuttering in X-Plane 12 can be frustrating, but optimizing performance and reducing stutters in X-Plane 12 is not as hard as you may think, there are several steps you can take to troubleshoot and resolve these issues. Here are some common steps and their effectiveness:
1. Update Graphics Drivers
Ensure your graphics card drivers are up-to-date. THe major GPU manufacturers release new drivers on a pretty regular basis with improvements as well as bug fixes so its worth keeping up to date. The GPU manufacturers software such as ADRENALINE and NVIDIA APPS make it a painless task to keep everything up to date.
2. Adjust In-Game Settings
- Lower Graphics Settings: Reduce settings like texture quality, anti-aliasing, and shadow quality. This can significantly improve performance.
- Disable V-Sync: Sometimes, disabling V-Sync can help reduce stuttering.
- Limit your Frame Rate: Tools like MSI afterburner can help you cap your FPS so as to get a much smoother experience. Sacrificing some FPS for smooth game play and less latency is a quick way to improve your gaming experience.

3. Optimize System Performance
- Close Background Applications: Ensure no unnecessary applications are running in the background.
- Set a High Priority: In Task manager you can change the priority of programs therefore allowing them access to more performance than normal. WIndows will then allocate more system resources with a possible boost in performance.
- Power Settings: Setting your system to a high power plan will give it the flexibility to use more power and give you the peak performance possible. DOne in both windows power plans as well as CPU options and GPU apps can help you do this.
4. Manage Plugins
- Disable Unnecessary Plugins: Use the Plugin Admin tool within X-Plane to disable plugins that are not essential. Plugins can he a pleasure but if your having issues the first step in X Plane is to disable them all and one by one reintroduce them. THis will quickly isolate any plugin issues. Ensure they have been updated to work with X Plane 12 as X Plane 11 apps do cause significant issues if not updated.
- UPDATE Plugins: Again to reiterate its so so important to have your plugins compatible with XP12. XP 11 plugins can work ok but also can cause you crashing and other issues.
5. Verify Game Files
If you are using Steam, you can verify the integrity of the game files. Checking the file structure can offer an opportunity to repair corrupt files. This check will replace any bad files it encounters.
6. Clear Shader Cache
Clearing the shader cache can sometimes resolve stuttering issues. Over time your GPU as well as simulator updates and creates new shader files. If your having an issue you can clean up in a few different places. IN X Plane 12 itself go to the main install and look ” C:\X-Plane 12\Output\shadercache”. Delete the contents only and it will be recreated on start.
7. Monitor Performance
Use tools like MSI Afterburner or the built-in performance monitor in X-Plane to track CPU and GPU usage. Tools Like MSI Afterburner as well as GPU-Z and CPU-Z can also be useful determining issues with performance. Plenty of YouTube Videos available to assist you with these programs.
- Latest CPU’s Available Now – Amazon.com
- Get a NEW GPU Best Performance – AMAZON.com
- Upgrade RAM Here today – AMAZON.com
- Prebuilt PC Options – AMAZON.com
Effectiveness of These Steps

These steps are generally very effective in resolving performance issues and reducing stuttering in X-Plane 12:
- Updating Drivers and Plugins: Ensures compatibility and optimal performance.
- Adjusting Settings: Balances visual quality and performance, often leading to smoother gameplay.
- System Optimization: Frees up resources, allowing X-Plane 12 to run more efficiently.
- Verifying Game Files and Clearing Cache: Fixes potential issues with corrupted or outdated files.
By following these steps, you can significantly improve the performance of X-Plane 12 and enjoy a smoother flying experience. If you continue to experience issues, it may be helpful to consult forums or seek advice from the X-Plane community, as they can provide additional insights and solutions.
If you have any more questions or need further assistance, feel free to ask in the comment section below!
Conclusion
In conclusion there are many tools we flight simmers can utilize but the primary effort must be getting the best components as possible to achieve our desired performance levels. It is certainly possible to utilize the AM5 Processors with their X3D memory assisting in boosting performance amazingly. Very soon Windows will update the 24H2 which has a big fix for the AMD platform CPU’s which could deliver up to 10% performance boost for no cash outlay! This is going to be amazing for sure!
Choosing your graphics card is a challenge but VRAM is king and if you’re in the mid tear market for a purchase then you can’t go past the extra VRAM available in Radeon GPUs and often their better performance! X Plane 12 supports AMD upscaling so that may be the best price to performance option.
The argument for us NVIDIA fanboys is mute because there is no DLSS support for X Plane and not likely to be any until possibly X Plane 13! The overall graphics engine requires a major amount of work to implement DLSS. It’s possible because DCS World has done it, and it too was originally an OPENGL platform for its graphics engine.
Author.

Brendon McAliece (Aka Gunnie) is a a military veteran with 23 years working on Jet Fighters, their weapons systems and ejection seat/module systems as well as munitions and R&D. Involved with flight simulation since the 1980s, he has flown all the major flight simulators over the years.
He is an Australian expat who has lived in Malaysia, UK, Saudi Arabia and more recently Thailand. He is a multi-lingual blogger who loves to share his life experiences here on LetsFlyVFR.com and DreamingGuitar.com, his lifestyle and Travel experiences Blog.
Learn More @
DreamingGuitar.com – DreamingCoffee.com – LetsFlyVFR.com
( HOME – BLOG – SHOP – ABOUT )
As an Amazon affiliate I may earn on qualifying sales.

One response to “Optimizing Performance and Reducing Stutters in X-Plane 12 Incredible Results!”