Soar to New Heights: Unveiling the Ultimate Microsoft Flight Simulator FAQ Adventure!

In such a popular game it’s important to have a quality list of Microsoft flight simulator FAQ so here is page two.
Microsoft Flight Simulator 2020, also known as MSFS 2020, is the latest version of the popular flight simulation video game developed by Microsoft. The game was released on August 18, 2020, and has since been praised for its stunning graphics and realistic flight simulation.
The game features an incredibly detailed and realistic world, with over 37,000 airports and 2 million cities, towns, and landmarks. It uses Bing Maps to generate an accurate representation of the planet’s surface, and then applies satellite imagery and photogrammetry to create stunning, high-resolution 3D models. This Microsoft flight simulator FAQ page will help you find more to enjoy within the flight simulators many layers.
MSFS 2020 also includes a comprehensive weather system that uses real-world weather data to create accurate and realistic weather patterns in the game. The game’s aerodynamic simulation is also highly advanced, making for an incredibly realistic flight experience.
The game is available on Windows 10 and Xbox Game Pass and supports a wide range of peripherals such as joysticks, pedals, and throttle systems. It also features multiplayer options, allowing players to fly with friends or other players from around the world.
Overall, MSFS 2020 is an impressive achievement in the world of flight simulation, offering players an incredibly immersive and realistic experience of flying around the world.

Microsoft Flight Simulator FAQ #2
- How do I download and install third-party mods for MSFS 2020?
- How do I troubleshoot common issues with MSFS 2020?
- Can I play MSFS 2020 on Xbox?
- How do I customize my graphics settings in MSFS 2020?
- What are the available missions and challenges in MSFS 2020?
- How do I access and use the in-game ATC system in MSFS 2020?
- How do I save and load flights in MSFS 2020?
- What are the different editions of MSFS 2020, and what are their differences?
- How do I use the drone camera in MSFS 2020?
- How do I use the VFR map in MSFS 2020?
How do I download and install third-party mods for MSFS 2020?

Microsoft Flight Simulator 2020 has become one of the most popular flight simulators of all time, thanks to its stunning graphics, realistic physics, and massive community of dedicated fans. There is so much to discover that this Microsoft flight simulator FAQ should help you find more to enjoy and discover in MSFS 2020. One of the most exciting aspects of this simulator is the ability to download and install third-party mods, which can add new planes, airports, weather effects, and much more. In this blog post, we will explore how to download and install mods for MSFS 2020.
Step 1: Finding Mods
The first step in installing mods for MSFS 2020 is to find them. There are several websites where you can download third-party mods, including Flightsim.to, Nexus Mods, and SimCatalog. These websites are home to thousands of mods created by the community, ranging from simple texture packs to complex aircraft and scenery add-ons.
When downloading mods, it’s important to be careful and only download from reputable websites. Always check user reviews and ratings to ensure that the mod is safe and works as advertised. It’s also a good idea to read the mod’s description and any instructions provided by the creator.
Step 2: Installing Mods
Once you’ve downloaded a mod, installing it is a straightforward process. Here’s how to do it with guidance from Microsoft flight simulator FAQ #2:
- Open the downloaded mod file. It should be in a compressed format like .zip or .rar.
- Extract the files from the compressed folder. You can do this by right-clicking on the folder and selecting “Extract All”.
- Open the extracted folder and look for a file with the extension “.zip”. This is the actual mod file that you need to install.
- Open Microsoft Flight Simulator 2020 and click on the “Options” menu.
- Select the “General” tab and scroll down to the bottom of the page.
- Turn on the “Developer mode” toggle switch.
- Click on the “Content Manager” tab.
- Click on “New” to create a new package.
- Enter a name for the package, such as “My Mod”.
- Click on “Import” and select the mod file (.zip) that you downloaded.
- Wait for the import process to complete. This may take a few minutes, depending on the size of the mod.
- Once the import is complete, you should see the mod listed in the Content Manager.
- Click on the mod and select “Install”.
- Wait for the installation to complete. This may take a few minutes, depending on the size of the mod.
- Once the installation is complete, you should see the mod listed as “Installed” in the Content Manager.
- Close the Content Manager and exit Microsoft Flight Simulator 2020.
Step 3: Using Mods
Now that you’ve installed a mod, it’s time to use it in the simulator. Here’s how to do it:
- Open Microsoft Flight Simulator 2020 and click on the “World Map” button.
- Select a location to fly to.
- Click on the “Select Aircraft” button.
- If you installed an aircraft mod, you should see it listed under “Installed”. Select it and click on “Fly”.
- If you installed a scenery mod, you should see the changes in the selected location.
- Enjoy your new mod!
Step 4: Updating Mods
From time to time, mod creators may release updates to their mods to fix bugs or add new features. To update a mod, follow these steps:
- Open Microsoft Flight Simulator 2020 and click on the “Options” menu.
- Select the “General” tab and scroll down to the bottom of the page.
- Turn on the “Developer mode” toggle switch.
- Click on the “Content Manager
Nitro 5 Gaming Laptop 15cm
Thermal Take 3060 Desktop white.
Desktop – Intel Core i7 12700F 2.1 GHz, NVIDIA RTX 4070 Ti.
How do I troubleshoot common issues with MSFS 2020? Microsoft flight simulator FAQ answers Your Questions!
Microsoft Flight Simulator 2020 (MSFS 2020) is one of the most popular flight simulation games, offering players an immersive experience of flying planes across the world. However, like any other game, MSFS 2020 may encounter some issues that may prevent players from enjoying their gaming experience. Here are some common issues players may encounter while playing MSFS 2020, and how to troubleshoot them. This Microsoft flight simulator FAQ #2 page will help answer your questions when:

- Game crashes or freezes If MSFS 2020 crashes or freezes, ensure that your PC meets the minimum system requirements for the game. Also, update your graphics card drivers, and ensure that your PC is not overheating. You can also try reducing your game settings, such as the graphics quality, to reduce the load on your PC.
- Slow game performance If your game is running slow, try reducing the graphics quality and closing any other applications running in the background. Also, ensure that your PC meets the recommended system requirements for the game.
- Connection issues If you are unable to connect to the MSFS 2020 servers, check your internet connection and ensure that you have a stable connection. You can also try resetting your router or modem. Additionally, ensure that you have the latest updates for the game.
- Missing content If you are missing content, such as airports or planes, ensure that you have downloaded and installed all available updates for the game. Also, ensure that you have not accidentally deleted any game files.
- Control issues If you are experiencing control issues, such as your joystick not working, ensure that you have selected the correct controller in the game settings. You can also try calibrating your controller.
In conclusion, MSFS 2020 is an excellent game that offers players an immersive experience of flying planes. However, like any other game, it may encounter some issues. By following the above troubleshooting steps, players can resolve common issues and continue enjoying their gaming experience.
Can I play MSFS 2020 on Xbox?
Microsoft Flight Simulator 2020 (MSFS 2020) is an extremely popular flight simulation game developed by Asobo Studio and published by Xbox Game Studios. It was released on August 18, 2020, for Microsoft Windows and on July 27, 2021, for Xbox Series X|S. But can you play MSFS 2020 on Xbox?

The answer is yes! MSFS 2020 is now available on Xbox Series X|S, allowing players to enjoy the game on their consoles. The Xbox version of the game has been optimized for the Xbox Series X|S to ensure that it delivers the best possible gaming experience.
The Xbox Series X|S version of MSFS 2020 includes all the features of the PC version, including realistic graphics, accurate physics, and detailed airports and landscapes. Additionally, it includes all the latest updates and improvements made to the game.
To play MSFS 2020 on Xbox, you need to purchase the game from the Microsoft Store. The game is also available on Xbox Game Pass, which allows subscribers to play the game at no extra cost. However, it’s important to note that MSFS 2020 is a demanding game, and you’ll need a powerful Xbox Series X|S console to run it smoothly.
In conclusion, if you’re a flight simulation enthusiast, you can now enjoy MSFS 2020 on Xbox Series X|S. With its stunning graphics, accurate physics, and detailed airports and landscapes, the game is sure to provide you with a realistic and immersive flying experience. So, why not give it a try and see for yourself?
How do I customize my graphics settings in MSFS 2020?
Microsoft Flight Simulator 2020 (MSFS 2020) is a visually stunning game that requires a powerful computer to run at its full potential. If you’re having trouble running the game smoothly, you may want to customize your graphics settings to achieve a balance between performance and visual quality. This Microsoft flight simulator FAQ will help you find the gear you need and specs to enjoy this incredible simulator. Next let’s customize our experience.
Here’s how to customize your graphics settings in MSFS 2020:

Step 1: Launch MSFS 2020 and go to the Options menu.
Step 2: Select the Graphics tab.
Step 3: From here, you can customize various graphics settings, including:
- Graphics Quality: This setting determines the overall level of detail in the game. You can choose from Low, Medium, High, or Ultra presets, or you can create a custom setting by adjusting individual options.
- Resolution: This setting determines the resolution of the game. The higher the resolution, the more detailed the game will look, but it will also require more processing power. Choose a resolution that your computer can handle without sacrificing performance.
- Refresh Rate: This setting determines the frequency at which the game refreshes on your screen. A higher refresh rate will make the game appear smoother, but it will also require more processing power.
- Anti-Aliasing: This setting smooths out jagged edges in the game. Choose a higher setting for a smoother image, but it will also require more processing power.
- Terrain Level of Detail: This setting determines how much detail is displayed in the terrain. A higher setting will make the terrain look more realistic, but it will also require more processing power.
- Buildings: This setting determines how detailed the buildings in the game are. Choose a higher setting for more detailed buildings, but it will also require more processing power.
Step 4: Once you’ve adjusted the graphics settings to your liking, click Apply & Save to save your changes.
In conclusion, customizing your graphics settings in MSFS 2020 can help you achieve a balance between performance and visual quality. Experiment with different settings to find the perfect balance for your computer and enjoy a smooth and immersive gaming experience. I hope this answer in Microsoft flight simulator FAQ #2 really helped you get some answers on graphics settings.
Daron Postage Stamp PS5602 USAF F-35 Version A , Lightning II , 1/144 Scale Diecast Model with Stand.
Eurofighter Typhoon: Aircraft in Detail (Duke Hawkins)
RAF Eurofighter Typhoon Patch T-Shirt.
What are the available missions and challenges in MSFS 2020?
Microsoft Flight Simulator 2020 (MSFS 2020) is a highly popular and realistic flight simulator game that allows players to explore the world, fly planes, and complete various missions and challenges. Here are some of the available missions and challenges in MSFS 2020:
- Landing Challenges: These challenges test a player’s landing skills by setting them up to land in difficult locations with varying weather conditions. Each challenge has a leaderboard where players can compare their scores with others.
- Bush Trips: Bush Trips are pre-set flights that take players through scenic locations around the world. These trips include landing challenges, navigation challenges, and historical information about the locations being flown over.
- Flight Training: MSFS 2020 includes interactive flight training lessons that teach players how to fly different types of planes. These lessons cover everything from takeoff and landing to advanced navigation and emergency procedures.
- Discovery Flights: These are free-form flights that allow players to explore the world and discover new locations. Players can set their own flight plan and explore famous landmarks or remote areas.
- Live Events: MSFS 2020 regularly hosts live events that challenge players to complete specific missions or fly specific routes. These events often feature real-world events or historical flights.
- Multiplayer: Players can fly with friends or other players in MSFS 2020’s multiplayer mode. This allows players to complete missions and challenges together, as well as explore the world and discover new locations.
Overall, MSFS 2020 offers a wide variety of missions and challenges for players to enjoy. Whether you’re a seasoned pilot or a beginner, there’s something for everyone in this highly realistic and immersive flight simulator game.
How do I access and use the in-game ATC system in MSFS 2020?
The in-game Air Traffic Control (ATC) system in Microsoft Flight Simulator 2020 (MSFS 2020) is a vital component of the simulation. It enables pilots to communicate with the virtual air traffic controllers and receive instructions on how to navigate and fly their aircraft safely. Here’s how to access and use the in-game ATC system in MSFS 2020.
To access the ATC system in MSFS 2020, you first need to start a flight session. Once you are in the cockpit, press the “ATC” button on the top of the screen or use the assigned keyboard shortcut (default is “1”). This will bring up the ATC panel, which contains various options and settings that allow you to interact with the ATC system.

The ATC panel has different sections, such as the “Radio” tab, where you can select the frequency of the ATC you want to communicate with. You can also tune in to the automatic terminal information service (ATIS) to get the latest weather and runway information. The “Clearance” tab allows you to request clearance for take-off or landing, and the “Ground” tab lets you communicate with ground control for taxiing instructions.
To use the ATC system, you need to speak clearly into your microphone and follow the correct phraseology. The ATC system uses voice recognition technology, so it’s important to speak clearly and pronounce each word correctly. The ATC system will respond to your requests and provide you with instructions on how to proceed.
In addition to using voice commands, you can also interact with the ATC system using the mouse and keyboard. For example, you can use the mouse to select options on the ATC panel or use the keyboard to enter text commands.
In conclusion, the in-game ATC system in MSFS 2020 is an essential tool for flying a virtual aircraft safely. By following the correct procedures and using the ATC system correctly, you can make your flight simulation experience more realistic and enjoyable.
How do I save and load flights in MSFS 2020?

Microsoft Flight Simulator 2020 allows you to save and load flights so that you can return to your flight at a later time without having to start from scratch. This is a very useful feature, especially if you’re in the middle of a long-haul flight and need to take a break. Here’s how you can save and load flights in MSFS 2020:
To save a flight, first, you need to be in the cockpit of the aircraft you want to save the flight for. Then, click on the “ESC” key to bring up the main menu, and click on the “Save/Load” option. This will bring up the Save/Load menu where you can enter a name for your saved flight and choose where to save it. Once you’ve entered a name and chosen a location, click on the “Save” button to save your flight.
To load a saved flight, go back to the main menu and click on the “Load” option under the “Save/Load” menu. This will bring up a list of all the saved flights on your computer. Select the one you want to load and click on the “Load” button.
It’s important to note that if you’ve made any changes to your flight since you last saved it, those changes will be lost when you load the saved flight. So, make sure to save your flight frequently to avoid losing progress.
In conclusion, saving and loading flights in MSFS 2020 is a simple and useful feature that can make your flight simulation experience more enjoyable and convenient.
What are the different editions of MSFS 2020, and what are their differences?
Microsoft Flight Simulator 2020 is a highly realistic flight simulation game developed by Asobo Studio and published by Microsoft. There are three different editions of the game available for purchase, each with its own set of features and price point.

- Standard Edition: This is the most basic version of the game and includes 20 highly detailed planes with unique flight models and 30 hand-crafted airports. It also offers players access to the entire world in stunning 4K detail, but does not include access to some of the more advanced features of the game.
- Deluxe Edition: The Deluxe Edition includes everything in the Standard Edition, but also offers an additional 5 highly detailed planes and 5 additional hand-crafted airports. It also includes additional features such as an autopilot system and the ability to fly at night with highly detailed cityscapes.
- Premium Deluxe Edition: The Premium Deluxe Edition is the most complete version of the game and includes everything in the Deluxe Edition, as well as an additional 10 highly detailed planes and 10 more hand-crafted airports. It also includes additional features such as highly detailed world-renowned landmarks and airports, and advanced weather simulation.
It is important to note that all three editions of the game include access to the same highly detailed world map, multiplayer capabilities, and updates to the game as they become available. The main difference between the editions is the number of planes and airports included, as well as access to advanced features such as the autopilot system and highly detailed weather simulation.
In conclusion, Microsoft Flight Simulator 2020 offers three different editions to cater to different players’ needs and budgets. The Standard Edition is a great starting point for those looking to dip their toes into the world of flight simulation, while the Deluxe and Premium Deluxe Editions offer more advanced features for players looking for a more immersive experience.
How do I use the drone camera in MSFS 2020?

Microsoft Flight Simulator 2020 is a highly immersive flight simulator that allows players to explore the world from above. One of the most exciting features of this game is the ability to use a drone camera to capture stunning aerial footage of the simulated world. In this post, I will provide a step-by-step guide on how to use the drone camera in MSFS 2020.
Step 1: Choose a drone camera
To use the drone camera in MSFS 2020, you need to select it from the toolbar. Click on the camera icon on the right-hand side of the screen and select the drone camera option.
Step 2: Launch the drone camera
Once you have selected the drone camera, you can launch it by pressing the “Insert” key on your keyboard. This will activate the drone camera and allow you to fly it around the simulated world.
Step 3: Control the drone camera
To control the drone camera, you can use the following keyboard shortcuts:
- W: Move forward
- A: Move left
- S: Move backward
- D: Move right
- Q: Move down
- E: Move up
- Arrow keys: Adjust the pitch and yaw of the camera
You can also zoom in and out using the scroll wheel on your mouse.
Step 4: Record footage
To record footage with the drone camera, you can press the “Record” button in the toolbar. This will start recording your flight and save the footage to your hard drive.
Step 5: End the flight
To end your flight with the drone camera, simply press the “End Flight” button in the toolbar. This will deactivate the drone camera and return you to your aircraft.
In conclusion, using the drone camera in MSFS 2020 is a fun and rewarding experience that allows you to capture stunning footage of the simulated world. By following the steps outlined in this post, you can start using the drone camera in no time and create your own unique aerial videos. This Microsoft flight simulator FAQ tip should have you creating amazing videos with MSFS 2020 in no time.
How do I use the VFR map in MSFS 2020?
The VFR map is an important tool for pilots who want to navigate through the skies in Microsoft Flight Simulator 2020 (MSFS). The VFR (Visual Flight Rules) map shows the terrain, cities, and airports in the area you are flying in. It can be accessed in the cockpit during flight or in the main menu.
To access the VFR map during flight, you can press the “V” key on your keyboard, or click on the “VFR Map” icon in the toolbar at the top of the screen. This will bring up the VFR map in a separate window. The VFR map can also be accessed from the main menu by clicking on “World Map” and then selecting the “VFR Map” option.
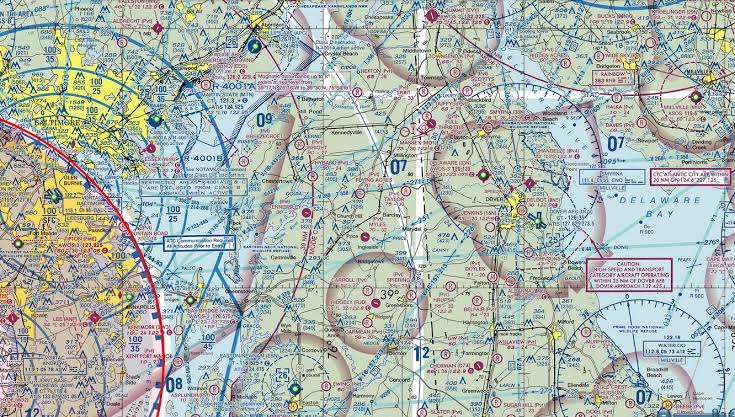
Once the VFR map is open, you can zoom in or out using the scroll wheel on your mouse or the “+” and “-” buttons on the screen. You can also click and drag the map to move it around.
The VFR map can display different types of information, such as airports, VORs (VHF omnidirectional range), NDBs (non-directional beacons), airspace boundaries, and terrain elevation. To toggle these options on or off, click on the icon in the toolbar at the top of the screen that corresponds to the information you want to display.
The VFR map can also be used to plan your flight route. Simply click on the airport or waypoint you want to fly to, and then click on “Add to Route” to add it to your flight plan. You can also click and drag to create a custom flight path.
One important feature of the VFR map is the ability to display real-time weather information. To enable this, click on the weather icon in the toolbar at the top of the screen. This will show current weather conditions, such as wind speed and direction, cloud cover, and precipitation. This information can be extremely helpful in planning your flight and avoiding bad weather.
In summary, the VFR map is a useful tool for pilots in MSFS 2020. It can be accessed in-flight or from the main menu, and provides important information such as airport locations, airspace boundaries, and weather conditions. It can also be used to plan flight routes and navigate through the skies with ease. This was another very popular FAQ, so I hope this Microsoft flight simulator FAQ answered your question fully. Need more help please leave me a comment below.
Conclusion.

I hope this Microsoft flight simulator FAQ answered in this post help, you to understand more about the features you can enjoy while flying in Microsoft Flight Simulator 2020.
Author
Brendon McAliece (Aka Gunnie) is a military veteran with 23 years working on Jet Fighters, their weapons systems and ejection seat/module systems as well as munitions and R&D. Involved with flight simulation since the 1980s, he has flown all the major flight simulators over the years.
He is an Australian expat who has lived in Malaysia, UK, Saudi Arabia and more recently Thailand. He is a multi-lingual blogger who loves to share his life experiences here on LetsFlyVFR.com and DreamingGuitar.com, with his lifestyle and Travel experiences Blog plus his Dreaming Coffee website.
Learn More @ DreamingGuitar.com – DreamingCoffee.com – LetsFlyVFR.com
( HOME – BLOG – SHOP – ABOUT )
As an Amazon affiliate I may benefit from qualifying sales.






