DCS World Exciting Virtual Reality Epic Gameplay Recording Tutorial!

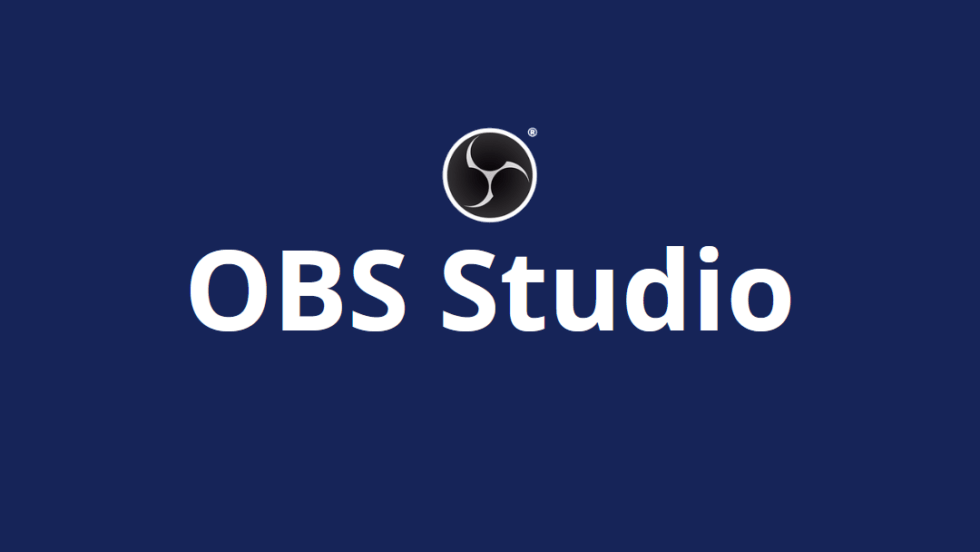
Recording Virtual Reality Video to upload to YOUTUBE
The whole DCS World Virtual Reality recording process is pretty simple but it has eluded me for some time. Nvidia Shadow play is easiest way to record game play normally for me. I would prefer not to have to go and have to use another program like OBS. There are some great OBS guides to show you alternate methods for recording DCS in VR if you want to take that path but this method I am going to show you takes hardly any time.
The Oculus Mirror works well in many programs like X Plane 11 but has some complications when used in DCS. Don’t worry there is an answer.
- Latest CPU’s Available Now – Amazon.com
- Get a NEW GPU Best Performance – AMAZON.com
- Upgrade RAM Here today – AMAZON.com
- Prebuilt PC Options – AMAZON.com
What You Need to Record Virtual Reality
To get started you need just a few programs that fortunately are all free! The recording software which is Nvidia Shadow Play is included in your NVIDIA drivers. So you need Nvidia Shadowplay to do the recording of your screen. You also need a video editing program and may I suggest Black Magics Davinci Resolve 17.
Its free and truly amazing if your looking to do video work for YouTube etc. You can get Black Magic Davinci Resolve for free here! You also need a the obvious Virtual Reality HMD to play your games. I have had the Oculus Rift S for a while now and it has been great.
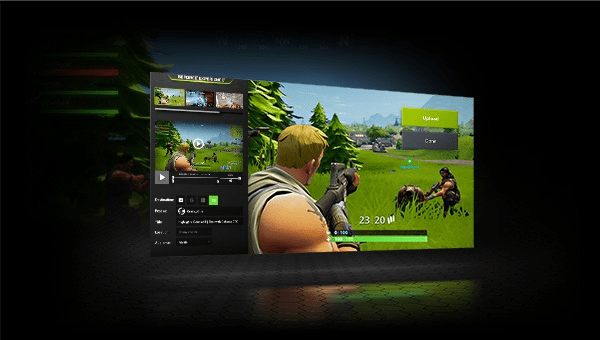
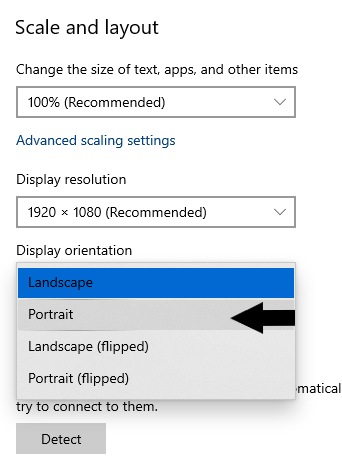
The latest hardware updates and software updates have continued to improve its performance and visual quality. The newest releases are the HP Reverb G2 which has excellent reports and Oculus Quest 2 Advance. There are some others which I have added below if your looking for a new Virtual Reality Headset.
- Oculus Rift S or other VR Headset plus Software
- Nvidia Experience (Included with Driver)
- Davinci Resolve 17 (Amazing Freeware Editing Package)

Virtual Reality Desktop Setup #1
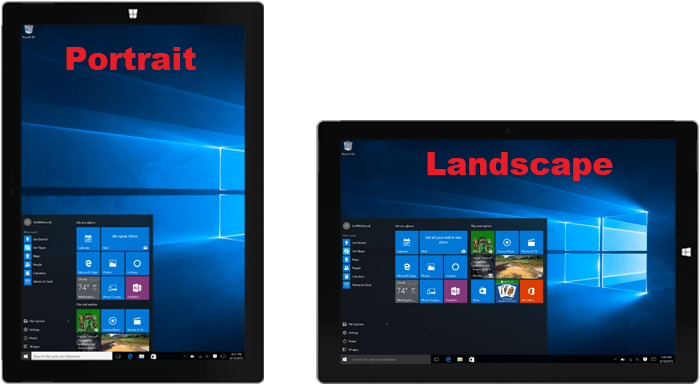
The first step to your new amazing DCS world virtual reality movies starts with simply going to the desktop and right click on the desktop and selecting the DISPLAY options. Next you need to select the best quality you can so I use the Nvidia DSR 4K setting which I recommend if you have it available.
Now you need to select the display orientation from landscape to portrait. Yes your screen will turn sideways so its a bit of a juggle with the mouse cursor operating opposite to what you would expect. Now put on your VR headset and everything is back the right way up but your desktop as I see it in my Oculus Rift S is narrow.
This is what will be recorded when we start DCS World. In your headset it will look as it always does so don’t worry!
Head Position / Point of View Setup
Its Important to have your viewpoint on entry to the cockpit as wide as you can. Ensure your head position is all the way back where it realistically would be against the headrest of your seat.
The starting point correct before recording so once your in your chosen aircraft ensure your position is such that when you look around its natural where all the instruments and panels are easily seen. You may need to adjust this for each aircraft so PLEASE be aware.
DCS World Fly Your Mission and Record with Shadowplay! #2
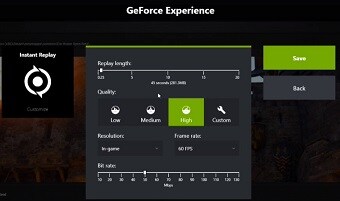
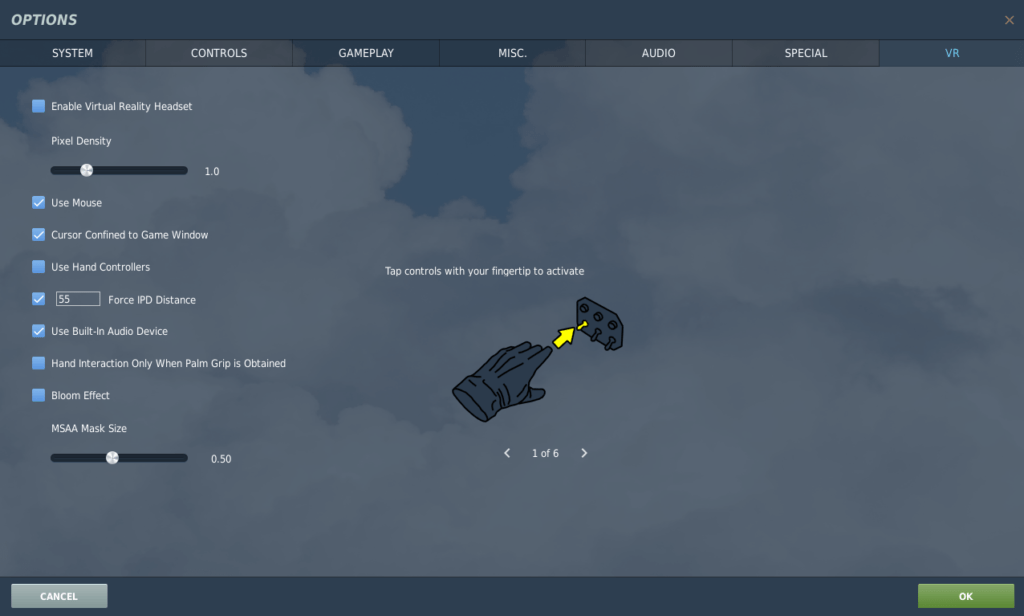
Now comes the fun part. Plan and fly your mission but before you do start your screen recording software. You want to record your desktop. Nvidia Shadow Play does not allow you to select a different window and remember your only going to be recording one eye so you need to set this up in the DCS World VR settings.
DCS VR Settings in the GUI allow you to select left, right or both eyes to be displayed. Its ok to use either. At this point I have not noticed a difference but do not select both eyes to be displayed. This defeats the purpose of what we will do.
In DCS World go to the VR menu and select left or right eye only and not BOTH! We just want one eye displayed on the screen when we go flying. Again it will not effect your view in DCS World.
Exit the VR menu and it may restart DCS World.
Jump into the aircraft and scenario you wish to try and Start recording by selecting ALT + F9.
Fly Your Virtual Reality Mission in DCS World

It’s time to takeoffs on your mission all the while recording the mission. You don’t have to worry about anything but fly and survive your DCS Mission. Remember again to hit ALT + F9 to start recording and then at the end to finish recording ALT + F9 again.
You will notice no real difference while your flying while recording your mission. You can still use your external view while flying to be creative while flying. Get your fly past views etc and you can look around while in the external view. Be careful where you place your controllers as they will be in your view if they are left on your desk in front of you. Now we need to edit our video into an amazing 2D video in Davinci Resolve.
Davinci Resolve 17 Interface. Magic is Made Here! #3
Davinci Resolve by Black Magic can help us turn our Virtual Reality video into something we can share on YouTube or just with friends. You can get Davinci Resolve 17 or its latest version from HERE! If the video editor you use currently has the the same features I use then feel free to use what you have available. Refer to the picture below for what to do next.
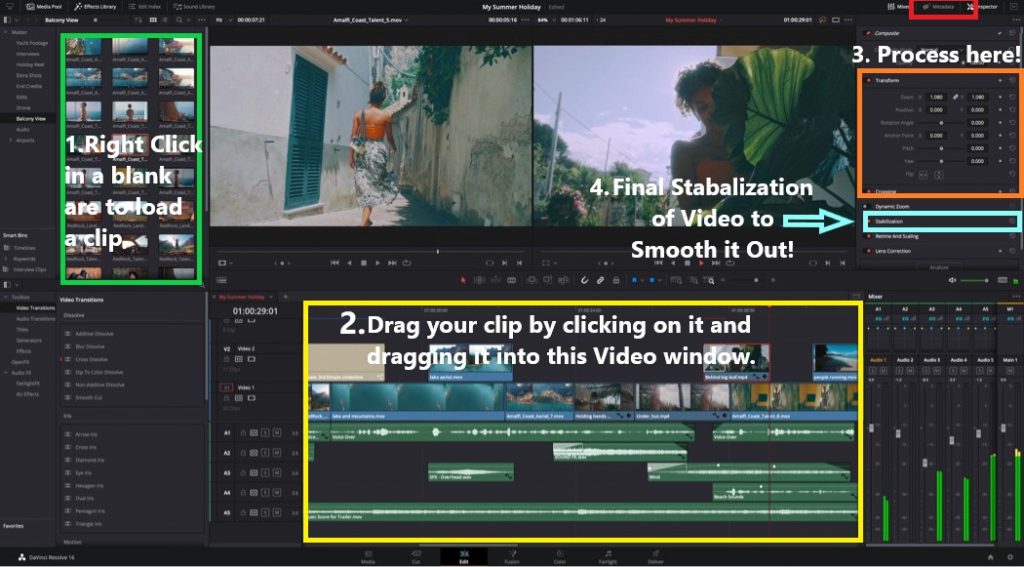
1. Davinci Resolve has the Video clip area (1) is where you can right click and upload your video clip to make your virtual reality clip into a shareable clip.
2. The second are is where you can click on the clip you have currently loaded and drag into the editing area.
3. The third are is where we will do out magic and make our clip what we want to share. You may need to click firstly on the clip so it has a RED border. Then click on the INSPECTOR tab at the top right of the screen.
4. The last area we will use is the forth where we can select some stabilization because although we don’t notice it we can move our heads a lot and this can make the video less than great to watch as a spectator.
The whole process of adjust of loading and adjusting the clip will literally take you a minute or two.
ZOOM in And the Magic is Done!
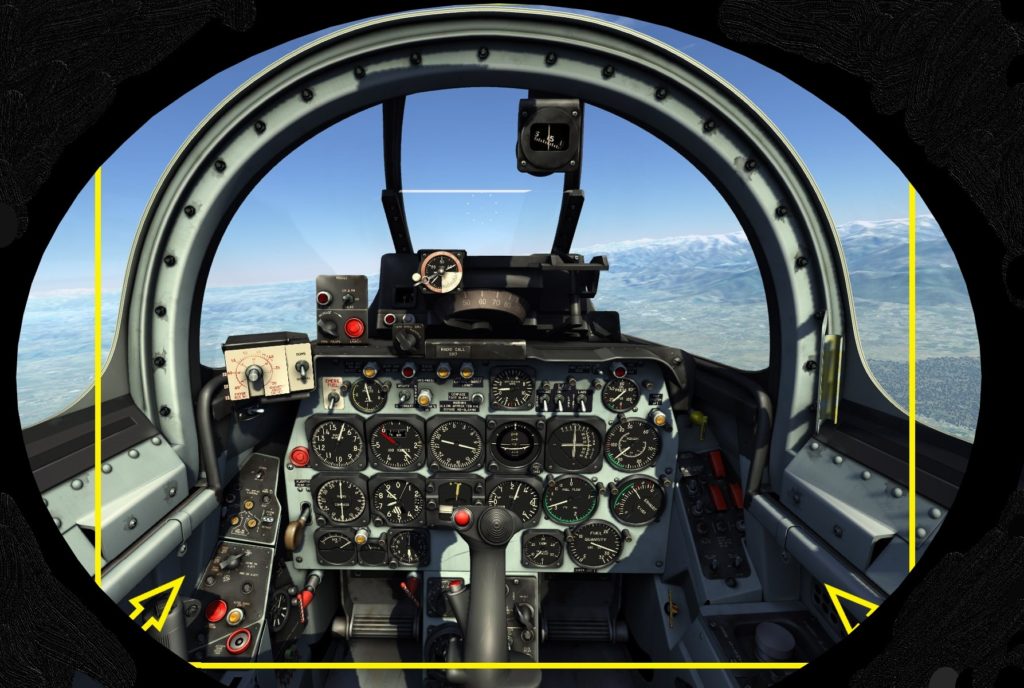
The whole and very simple magic to the process is the rotating of the video in Davinci Resolve. Clicking on the track and applying the rotation puts the visuals around the correct way.
The zooming in on the X & Y axis’s will bring you closer in yes but providing you have started in the correct position there will be what most people use as a standard gaming point of view will be remaining framed in your video. You will start with a picture which is zoomed out more than the example on the LEFT.
If you see this you started to close to the Instrument panel and you need to get further away to again what is actually the realistic position with your pilots head back near the headrest. You should be able to look down to the full seat view without a pilot in place. If so this will work for you.
Davinci 17 Inspector Menu – The Start of the Transformation is HERE! #4
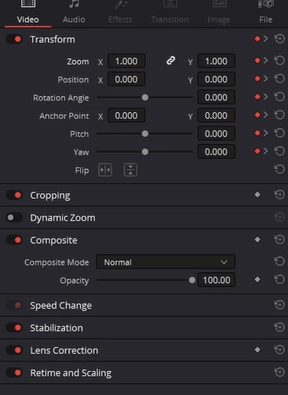
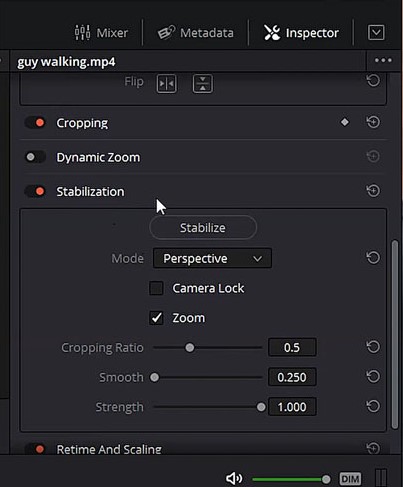
TO create the magic with your Virtual reality video clip you recorded in DCS World is created here.
Using the Rotate Angle and put in -90 (Minus 90 Degrees.
You can use the ZOOM control to remove the BLACK BORDERS.
You are zooming in and this is why we used the vertical option on the display because when we zoom in we do lose a little of the picture but as you can see its very useable. You can use the position X & Y controls to move the picture up or down as well as right and left to make the best picture you possibly can.
My Settings are:
Zoom : -90 Degrees
Position X: Adjust to Centre Picture
Position Y: Adjust to Centre Picture
The position and zoom do depend on which aircraft your flying and your recorded head position. Try and ensure your as far back in a natural position in the cockpit. Don’t have a view which the HUD fills the screen.
- Joystick / HOTAS – AMAZON.com
- Rudder Pedals – AMAZON.com
- Throttle Quadrant – AMAZON.com
- Gaming Chair – AMAZON.com
- VR Headset – AMAZON.com
Davinci Resolve 17 Stabilization – #5
Your Virtual reality DCS World video footage will now be all framed correctly in the viewing window but you may notice the footage is often moving a little. Your head is rarely actually still so this can make viewing the footage less than ideal. We can resolve this issue with some stabilization from the drop down menu in the Inspector.
The settings I have used are:
MODE: Perspective
Camera Lock: OFF
Zoom: Ticked/On
Cropping Ratio: 0.25
Smooth: 100 (Full Right)
Strength: 100 (Full Right)
Virtual Reality Exporting of the Video. #6
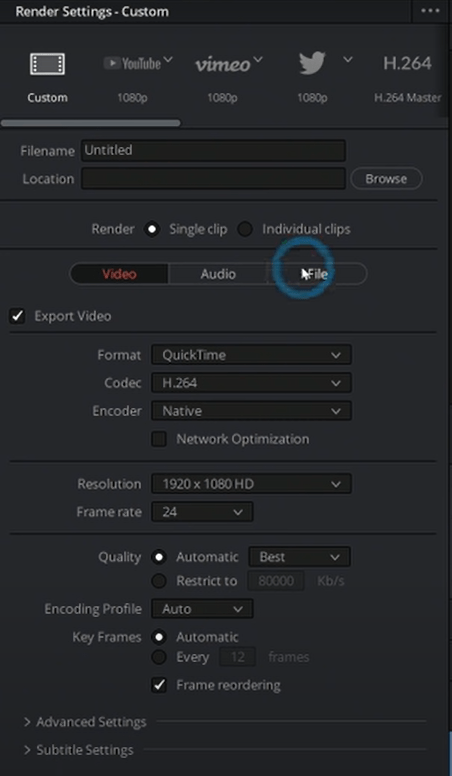
Exporting your project is the next step. Choosing YouTube from the top selection of settings is the first.
1. Select YouTube
2. File Name – Select a Name for your Virtual Reality Video.
3. Click in the box and select a location to save your video.
4. Select the resolution your require & the Frame Rate.
5. Select Save Render
6. Select Render to Video.
Once your video RENDERS it will be in the location you saved it. From here you can do what you want. It can just be played or you can upload it to YouTube so your friends can be amazed at your incredible flying and combat skills.
Virtual Reality
Video Success.
I have included some early examples of videos I have created with this very fast technique. The process seems so far to work for DCS World. The Oculus Mirror can also be used with OBS but that’s a different process and I was not really wanting to have to learn a second recording software package.
I hope you find the process as easy and fast as I do. I have not been able so far to use it anywhere else as Microsoft Flight Simulator always shows both eyes and the option to select a single eye display in the DCS World GUI is what this works.
I hope you enjoy creating your movies and continue to enjoy the world of Virtual Reality.
Regards,
Gunnie.
LetsFlyVFR.com
https://youtu.be/kYjN1LDg58Uhttps://youtu.be/oeyJuBfWuE4
Author

Brendon McAliece (Aka Gunnie) is a military veteran with 23 years working on Jet Fighters, their weapons systems and ejection seat/module systems as well as munitions and R&D. Involved with flight simulation since the 1980s, he has flown all the major flight simulators over the years.
He is an Australian expat who has lived in Malaysia, UK, Saudi Arabia and more recently Thailand. He is a multi-lingual blogger who loves to share his life experiences here on LetsFlyVFR.com and DreamingGuitar.com, with his lifestyle and Travel experiences Blog plus his Dreaming Coffee website.
Learn More @
DreamingGuitar.com – DreamingCoffee.com – LetsFlyVFR.com
( HOME – BLOG – SHOP – ABOUT )
As an Amazon affiliate I may benefit from qualifying sales.
As an Amazon affiliate I may earn on qualifying sales.

