DCS World VR Graphics Settings Amazing Results You Can Achieve!
DCS World VR Graphics Settings!
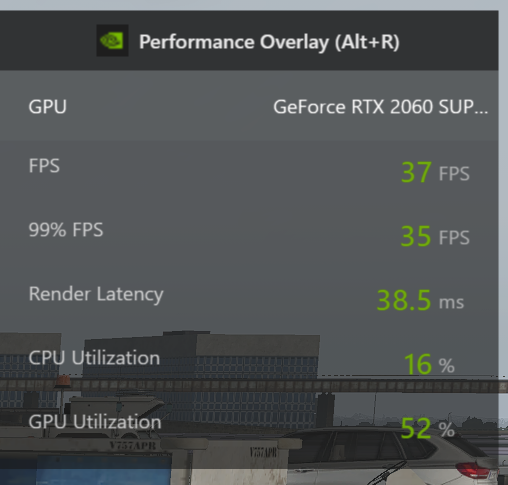
DCS World VR graphics settings guide will help you get the most you can from what is already an amazing experience. There are a number of settings and addon programs that can help you get the very best in both FPS performance and quality through you VR headset.
FPS Issues Guide in Virtual Reality.
Great frame rates or FPS (frames per second) is crucial to a fantastic experience and no nausea. Nausea often occurs with players in VR games when there is a lack of FPS and synchronization in head movement on the display. If the brain and eyes don’t agree on your head location and what it is seeing it often causes you to feel unwell. It can also happen when the FPS is not fluid and although you may not visually detect frame drops when the system cannot keep up. Its important to ensure your FPS delivery is always smooth.
DCS World VR Graphics Settings.
How many FPS do I need?
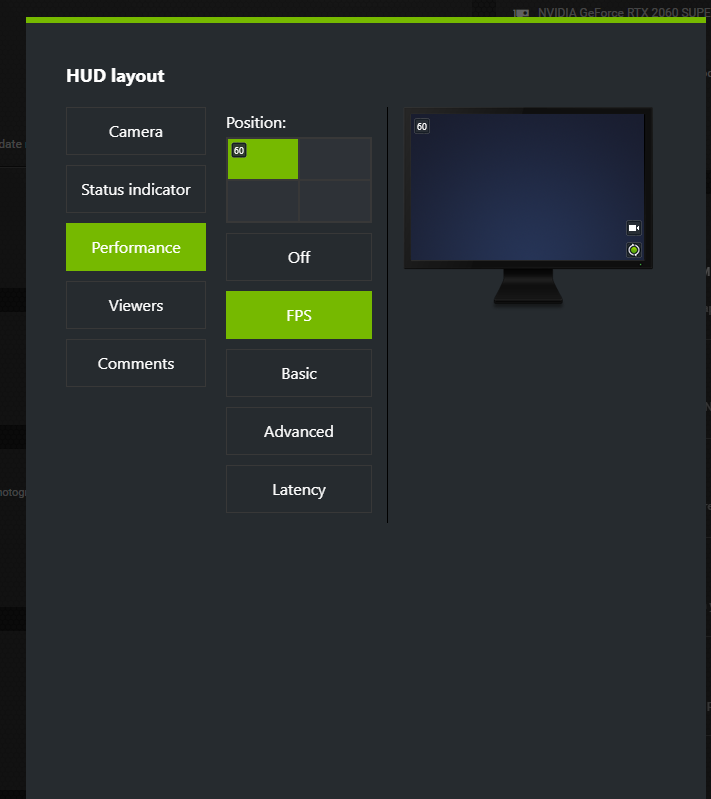
The amount of FPS is very important as we have said but how many FPS do you need? How do I check if I am getting the correct FPS when I am flying in DCS World? IF you have shadow play from Nvidia set the FPS to one corner of the display in the HUD settings in Nvidia Experience.
It is generally recommended that 90 FPS is a good number of FPS to get great experience.
IF your not achieving this then you do have some options to increase this and also there are some very helpful tools to assist you.
Ensuring your system is running at its optimum is a good start. Ensuring your Windows is up to date, Your graphics drivers are also up to date and the computer is clean of excess programs and bloat ware often installed by windows itself and manufacturers.
What can I do to to Increase System Load Performance?
There are plenty of experts professing the same performance tips across the internet so lets look at what the recommendations are:
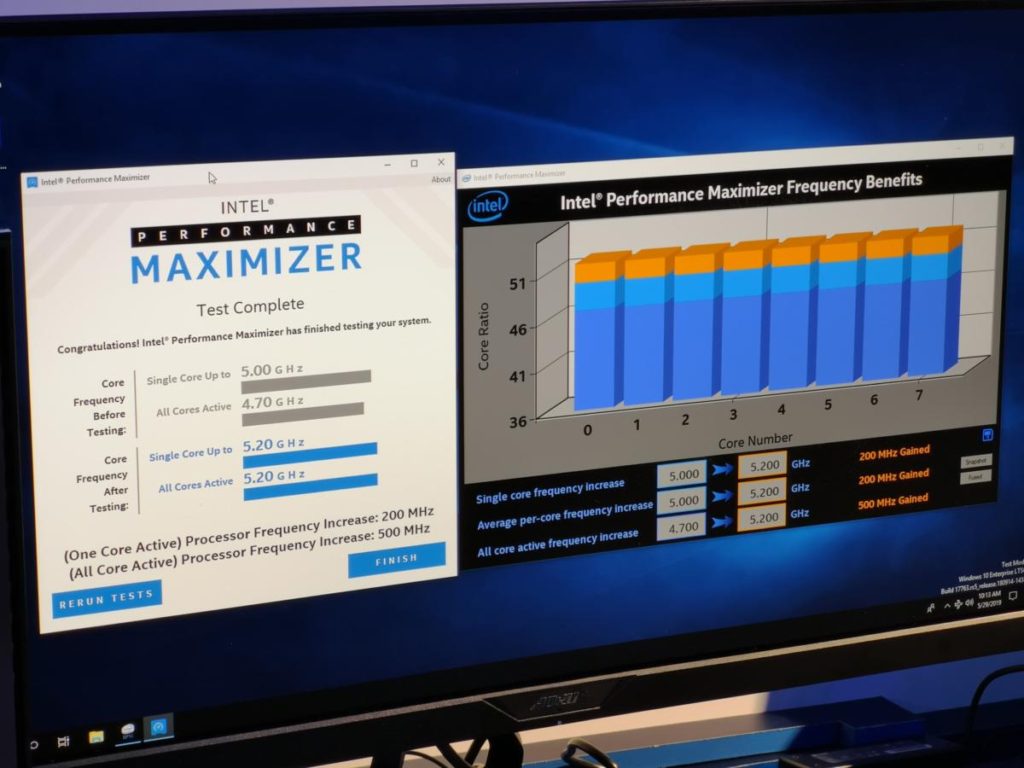
- Use the Performance Power Plan in Windows.
- Use the Performance Power Plan in your Nvidia Settings.
- Update Graphics Drivers.
- Update OS.
- Defragment Drives HDD. (Not required if you have an SSD)
- Trim SSD’s for best performance although not required often.
- Optimize Graphics Settings.
System Cooling is the PERFORMANCE Answer!
The previous tips will assist in normal game loading and general performance but they don’t really ever increase FPS in game. It is often suggested by many YouTube creators it does but my own testing to date has proven this not to be the case.
There are a couple ways you can certainly assist your system to give you more real performance which more FPS. Your CPU and GPU have limits on their performance based on temperature and power availability. This is monitored by the system to prevent damage.
- Latest CPU’s Available Now – Amazon.com
- Get a NEW GPU Best Performance – AMAZON.com
- Upgrade RAM Here today – AMAZON.com
- Prebuilt PC Options – AMAZON.com

System Performance & monitoring Programs
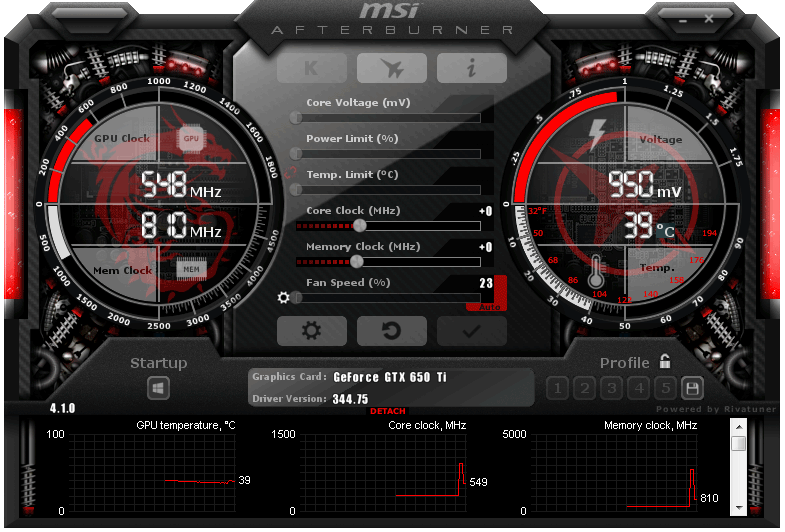
Providing better cooling to the CPU and GPU or adding a more aggressive fan curve which asks the fans to run faster and keep the CPU and GPU cooler will allow the monitoring algorithm to let both higher clock speeds for longer across the cores which will give better and longer performance resulting in better FPS.
This in no way is overclocking, we are not increasing the processor speed or adding any extra voltage. This simply gives the already programmed ability for both CPU and GPU’s to perform at their peak and not throttle back to a lower level because of overheating and therefore costing us potential valuable FPS.
DCS World VR Graphics Settings. The Tip for Performance!
There are a number of monitoring programs for both CPU and GPU which allow checking of performance and temperature and much more. GPU-Z is a popular GPU program as well as CPU-Z for the monitoring of CPU’s. These will allow you to modify fan parameters and make the fans faster or lock them at a higher speed to provide more adequate cooling.
Overclocking Your PC – Is it Worth it?
The very popular MSI Afterburner program will allow you to manually set the fan speeds for your GPU as well as overclock the GPU if that’s something your comfortable with attempting. This is something the enthusiasts talk about a lot and they compare scores but never talk about FPS improvements.
There seems to be a good reason as increasing scores in benchmarking tools seems in my testing not to translate to many extra FPS in DCS World that I have seen. Maybe 3 or 4 which are barely noticeable unless it’s already very low.
NVIDIA Performance Settings.
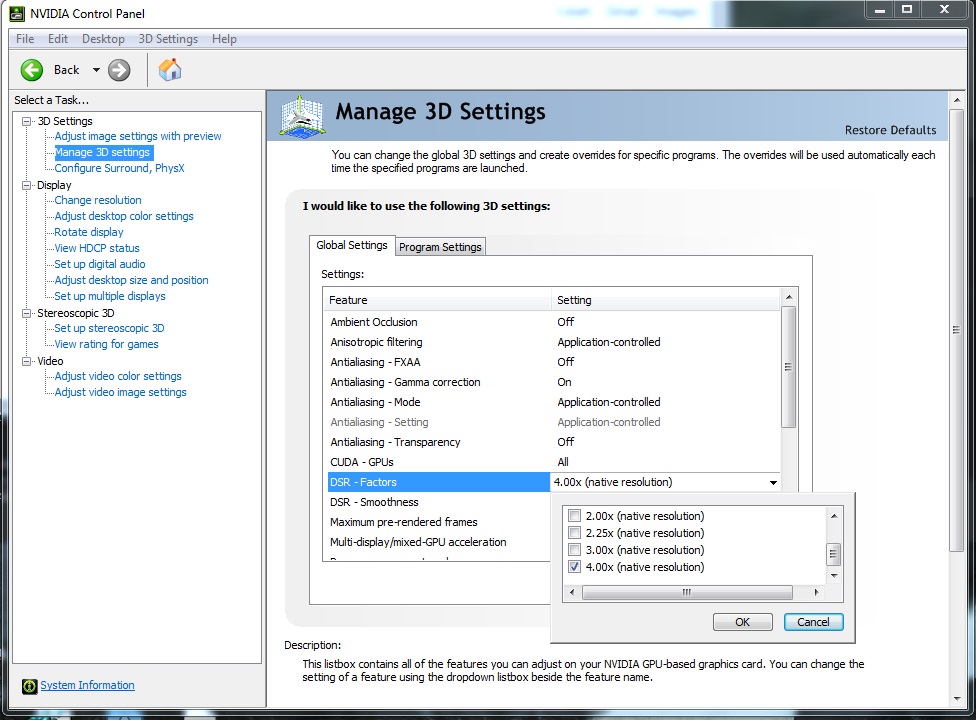
The system performance settings within Nvidia control panel are very subjective and everyone has a different idea on what’s best.
It is generally accepted that setting the power option to Maximum Performance is a wise idea. In my own settings I regularly use the DSR or Dynamic Super Resolution giving me 4k quality on a 1080P monitor.
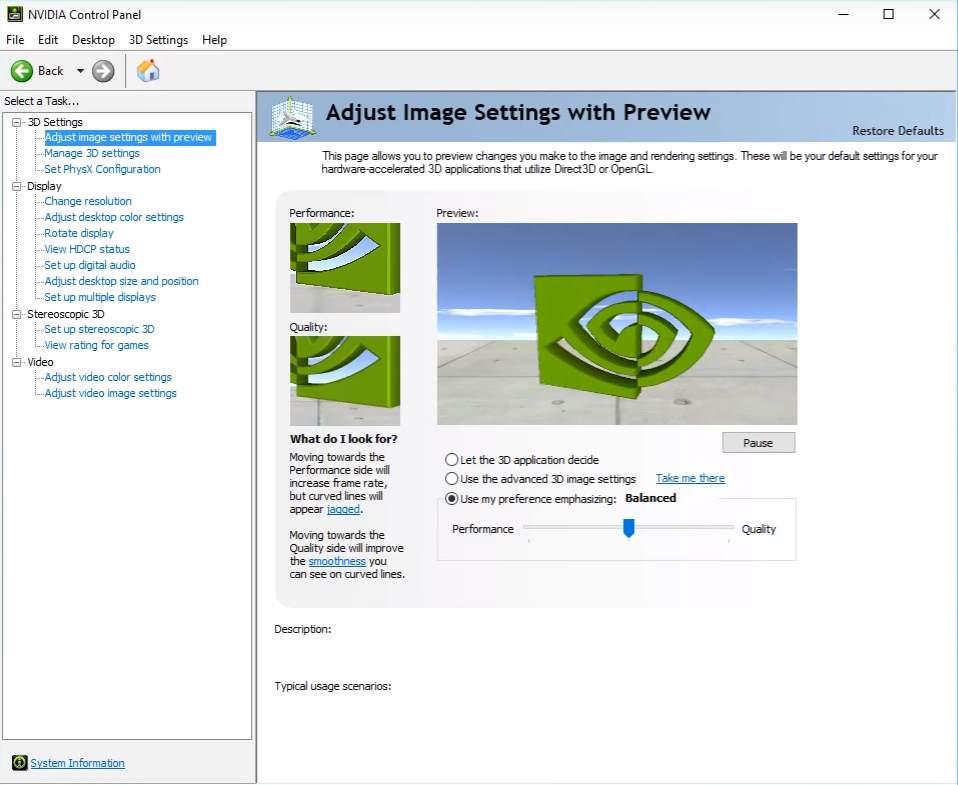
In recent testing of my own I found there was little difference in FPS no matter what you did. You can check out this video on system performance video here if you like.
Setting the power plan to high performance and ensuring the correct GPU is set is about as much as I recommend here. Every thing else just seems to eat up FPS. So default everything for me is my choice and let each program select requirements internally.
DCS World Graphics Settings.
These are my own DCS World VR Graphics settings and these are for 2D which I use for replays and also use for VR Virtual Reality which I fly in exclusively.
These settings long with the VR settings and Oculus Tray Tool give me great FPS as well as as a clear picture as possible in my Oculus Rift S. It is truly amazing and more immersive than I can describe if you have not experienced DCS World or any game in VR. You just have to try it.
DCS World Virtual Reality Graphics Settings.
Again these are my own personal DCS World Graphics settings for VR. I saw a suggestion for better FPS by dropping the pixel density down to 0.5 which is the minimum and allowing Oculus Tray tool to control pixel density has given fantastic picture quality and FPS performance.
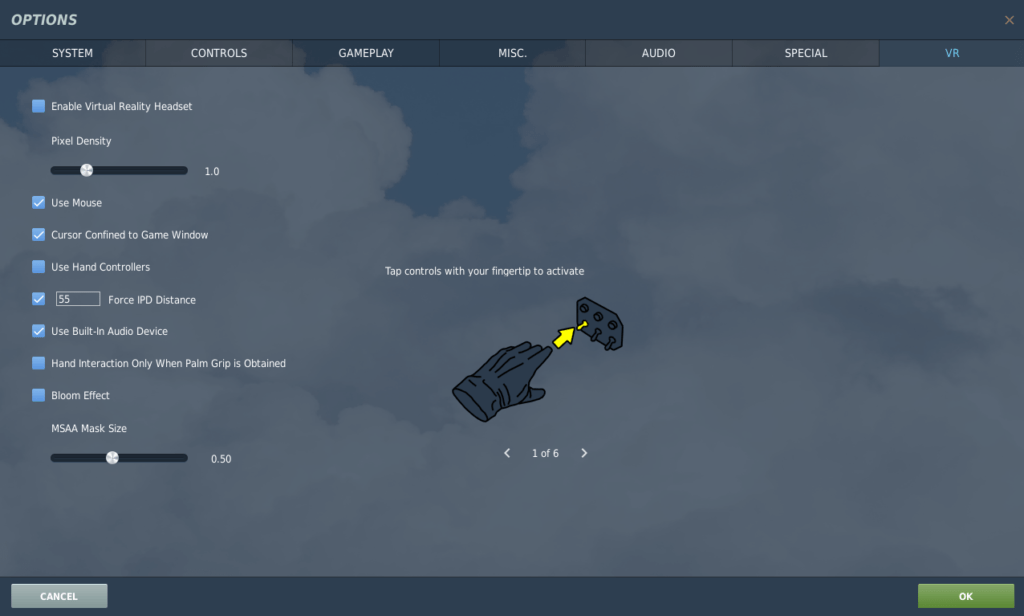
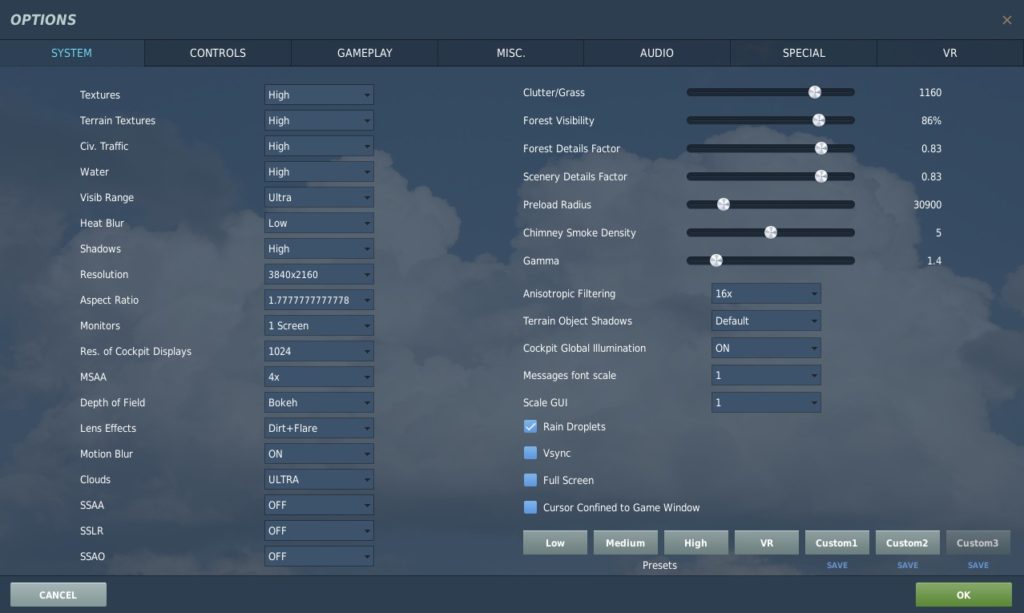
Oculus Tray Tool – DCS World Graphics.
The Oculus Tray Tool is an amazing little piece of technology. It is included in your Oculus Rift or other Oculus VR headset. I understand there are some option within Windows Mixed Reality as well on Steam. The ASW or asynchronous Space Warp is an amazing feature helping greatly to get smooth FPS delivery to even lower end but VR capable headsets.
Oculus Tray Tool Important Setting.
The Primary games settings page on OCULUS TRAY TOOL is all you really need to adjust. Primarily the Default Supersampling will increase your picture quality at a FPS cost but very worthwhile. Setting from 1.0 which is normal to about 1.5 is about as far as you will likely push this setting. In DCS World I have followed the advice of another YouTube to drop the in game pixel density from 1.0 down to 0.5.
The ASW or Asynchronous Space Warp again is an amazing piece of technology that smooths your Virtual Reality experience to as good as its going to get. The ASW enables the CPU/GPU to create frames at nearly twice the rate the system normally does giving you much improved performance and less stuttering.
Nearly There!
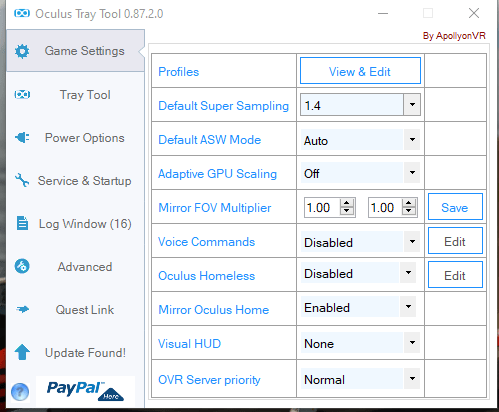
Getting fantastic performance is all about the quality of your hardware. Yes you can optimize your system with all the tips in the world but these rarely get you more FPS.
You can adjust your DCS World Settings with changing draw distances as well as amount of trees, grass and buildings for more FPS but if your on a medium system with something similar to me then my own settings should be a guide to great FPS and quality visuals.
What you need to KNOW!
If your looking for more performance then the answer is better GPU and Better CPU if you really want more performance. There just isn’t a shortcut to this desired performance. You can still have great quality visuals and smooth FPS with my settings and the Oculus Tray tool settings I use.
If your looking for real performance gains then selecting the Ryzen 5000 or Intel 11th Gen along with Nvidia 3000 and AMD Radeon 6000 graphics cards will make your life a lot better.
You can choose from 11th Gen Intel or Ryzen 5000 CPU’s plus the latest Nvidia 3000 RTX cards and AMS Radeon 6000 cards. New gear, faster performance and better FPS.
- Joystick / HOTAS – AMAZON.com
- Rudder Pedals – AMAZON.com
- Throttle Quadrant – AMAZON.com
- Gaming Chair – AMAZON.com
- VR Headset – AMAZON.com
Increase Field of VIEW (FOV) Immersion in Virtual Reality
If you are looking for an improved field of view FOV in Virtual reality the Oculus Tray tool allows you to increase the FOV by adjusting the FOV Multiplier. You can move this from its default setting of 0 or 1 to 1.3 and greatly increase your field of view. The immersion increase has to be experienced. Give it a try. If it proves to be to much for the GPU then back it off a little to 1.1 or 1.2.
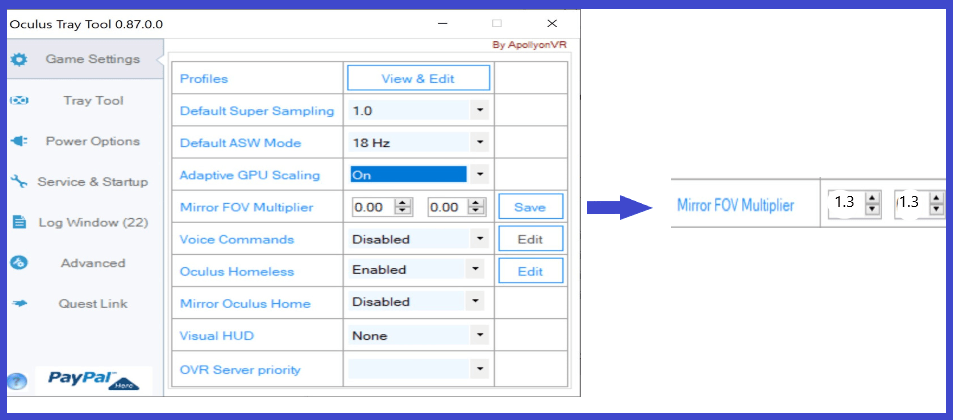
The increase in FPS is generally 10% between generations but in a lot of instances its more than this. This is the only real way to get better performance so please check out the LetsFlyVFR Shop for more new toys if your considering more performance.
Sadly this is the only real way to get the improvement most gamers, flight simmers need. No amount of performance tweaks help to the extent we all desire. Hard truth but realistic information.
I wish you all the best,
Gunnie
LetsFLyVFR.com
5/5/2021
Author.

Brendon McAliece (Aka Gunnie) is a a military veteran with 23 years working on Jet Fighters, their weapons systems and ejection seat/module systems as well as munitions and R&D. Involved with flight simulation since the 1980s, he has flown all the major flight simulators over the years.
He is an Australian expat who has lived in Malaysia, UK, Saudi Arabia and more recently Thailand. He is a multi-lingual blogger who loves to share his life experiences here on LetsFlyVFR.com and DreamingGuitar.com, with his lifestyle and Travel experiences Blog plus his Dreaming Coffee website.
Learn More @
DreamingGuitar.com – DreamingCoffee.com – LetsFlyVFR.com
( HOME – BLOG – SHOP – ABOUT )
As an Amazon affiliate I may benefit from qualifying sales.

